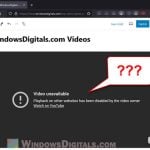It gets very annoying when you switch to full-screen mode on YouTube when playing a video, and it starts stuttering. This issue happens a lot for those using Chrome. In this guide, we’re going to talk about why YouTube videos might stutter on Chrome in full screen and how you can fix it.
Linked issue: High GPU Usage While Watching YouTube Videos
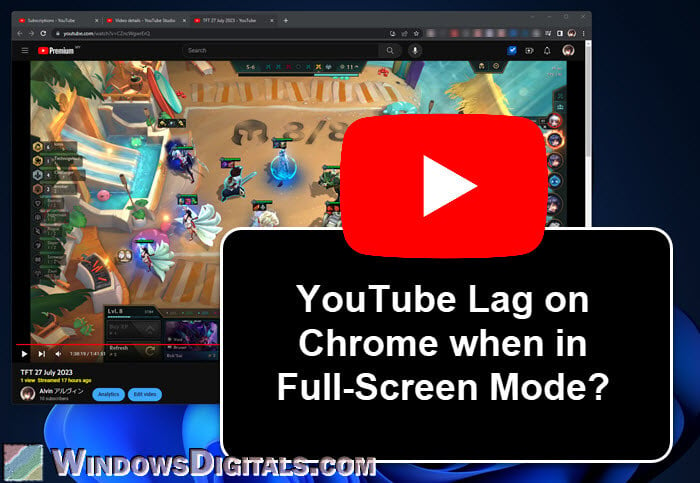
Page Contents
Why does YouTube lag when in fullscreen?
Running into stutter while watching YouTube videos in full-screen on Chrome? There are a few reasons why this might be happening, and getting to know them is important to know where to start for sorting it out.
Hardware isn’t strong enough
As today’s video streaming on modern websites is quite resource-intensive, if your PC’s hardware components aren’t powerful enough, you’ll likely see some lag and stutters, especially when on full-screen mode.
- Watching high-quality videos in full screen can be tough on your computer’s CPU and GPU. If they’re old or not that strong, they might not keep up and cause lag.
- Not having enough RAM can slow things down too. When your computer runs out of RAM, it uses slower storage like your hard drive, which can make videos lag.
- An outdated graphics driver could be another reason. It might not handle modern video streaming well, making full screen playback choppy.
Useful tip: How to Set CPU Affinity and Priority for a Process in Windows 11/10
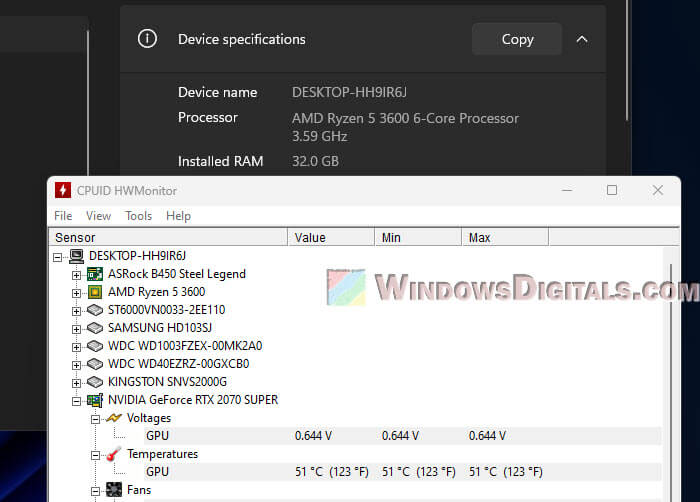
Internet connection
Smooth streaming needs a steady and quick internet connection. A slow or choppy connection means more buffering and, you guessed it, video lag in full-screen mode.
Useful guide: How to Know Which App is Using The Internet in Windows 11
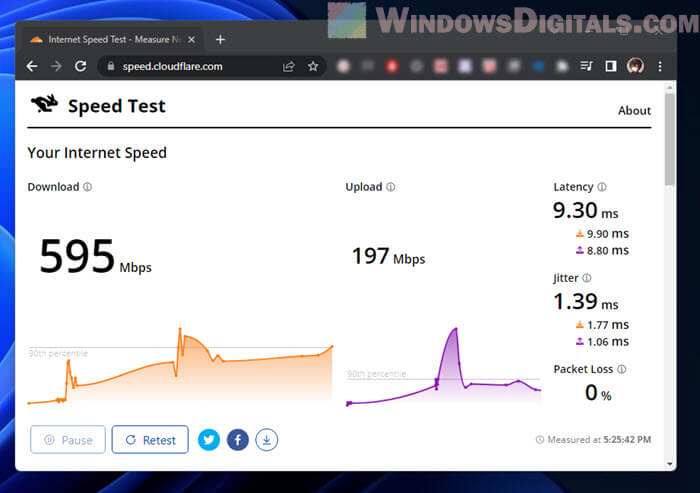
Browser extensions and add-ons
Browser extensions and add-ons can add amazing features to Chrome, but some can also eat up resources or mess with YouTube, causing lag in full-screen mode.
- Some extensions might run stuff in the background or use too much CPU and memory, which can slow down Chrome as a whole.
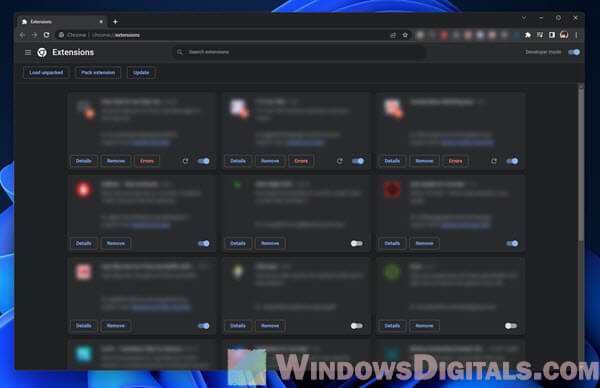
- Some extensions might not get along with YouTube’s features, which can lead to stutter.
Other relevant issue: Game Lag When Watching YouTube or Twitch on Chrome
Browser settings and cache
Some browser settings or too much stored cache and cookies can also mess with video performance. Certain settings can affect how Chrome deals with medias like video playback, especially in full-screen mode.
- Hardware Acceleration is a common feature that lets Chrome use your computer’s GPU for better performance. But sometimes, it can cause issues instead of improving things. Try turning it off (or on) and see if it helps.
- Clear your browser cache and cookies. Too much stored data can slow down Chrome, affecting video playback. Cleaning them out might speed things up.
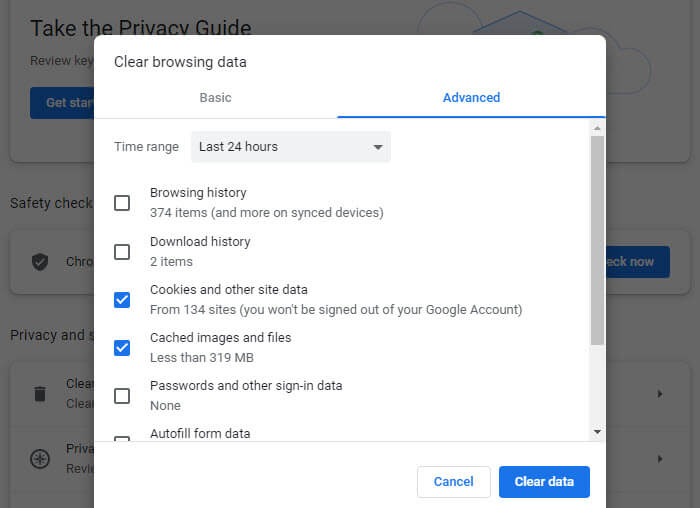
How to fix YouTube videos lag on Chrome in fullscreen mode
Now that we’ve covered why videos might lag, let’s look at how you can fix it.
Check your hardware
Start with your hardware. Make sure it’s good enough for smooth video playback. If your computer is old or doesn’t have a strong enough graphics card or CPU, consider upgrading them.
Learn more: How to Check What Graphics Card You Have on Windows 11/10
Disable hardware acceleration
Like we’ve described, hardware acceleration uses your GPU to take some load off your CPU. While it usually boosts performance, it can also cause issues with video playback in full screen. Try to turn it off and see if it resolves the lag problem.
- Click the three dots in Chrome’s top-right corner and go to “Settings.”
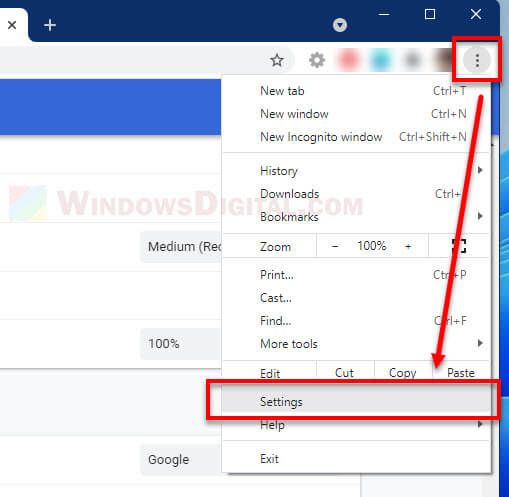
- Under “System,” turn off “Use hardware acceleration when available.”
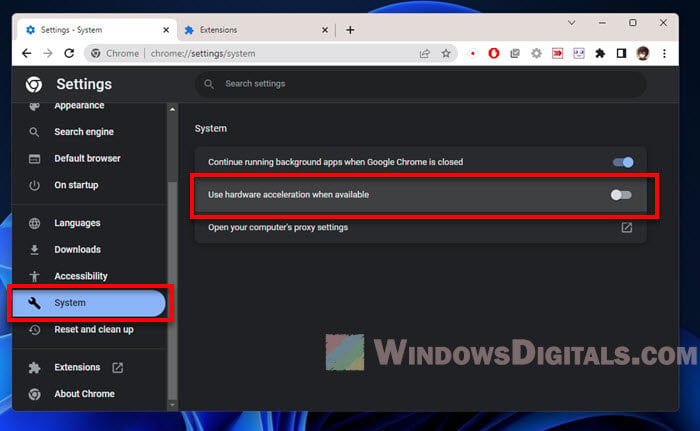
- Restart Chrome to see the changes.
Test a YouTube video in full screen to see if it’s better. If not, or if things seem slower, you might want to turn acceleration back on.
Disable conflicting extensions
If extensions are messing with YouTube, try to disable them.
- Click the three dots, go to “More tools,” then “Extensions.”
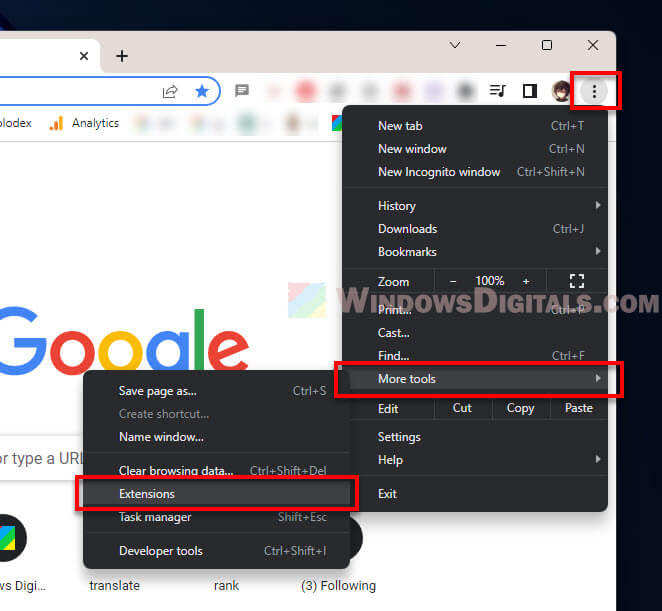
- Turn off extensions one by one and check YouTube in full screen each time. This can help you spot the troublemaker.
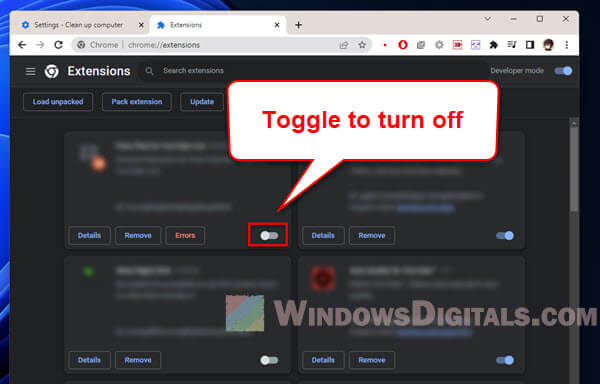
- Get rid of extensions that you think might be affecting YouTube and those that you don’t really use, to see if it helps.
Clear browser cache and cookies
Old cache and cookies can slow things down. Clear them like this:
- Go to Settings from the three dots.
- Click “Privacy and security.”
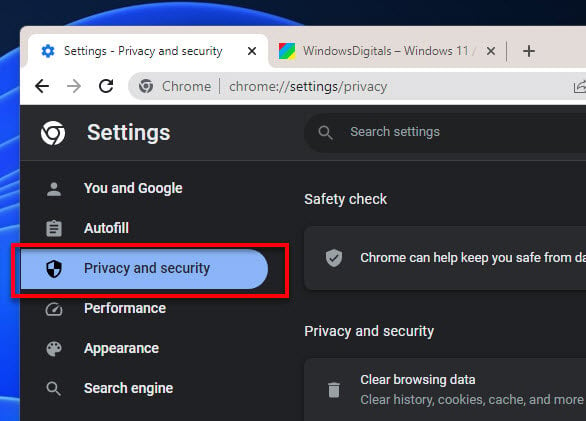
- Then, click “Clear browsing data.”
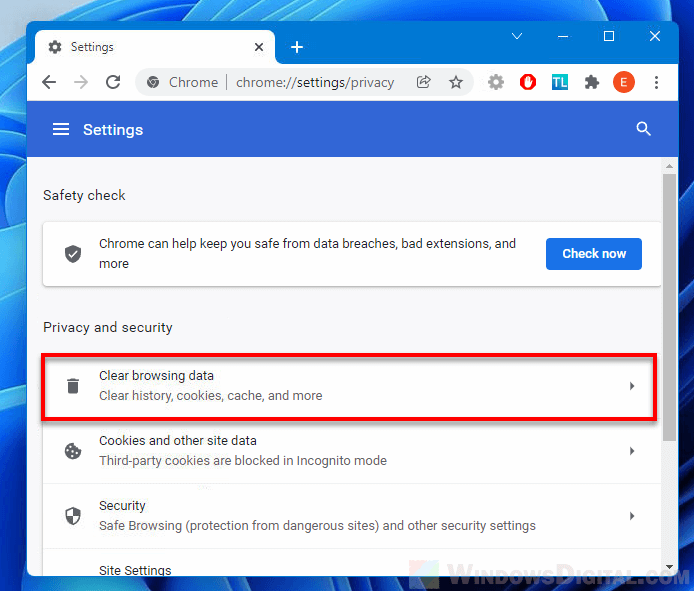
- Pick “Cached images and files” and “Cookies and other site data.” You can also choose how far back you want to clear.
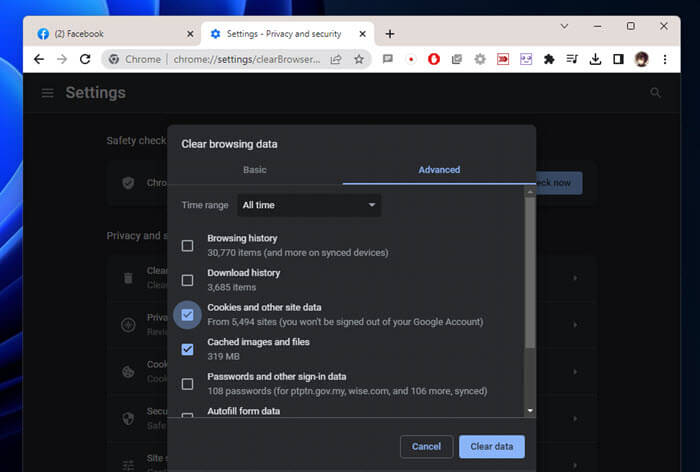
- Hit confirm to clear the selected data.
Update graphics drivers
Old and incompatible graphics drivers can also affect how video is played on certain websites. Head to your graphics card’s website and download the latest drivers for your system.
For detailed instructions: How to Update Graphics Driver in Windows 11

Check your internet connection
A smooth internet connection is likely the one most important thing when it comes to streaming video on YouTube and other websites. Try the following steps.
- Close apps you’re not using to free up your internet.
- If you can, use a cable to connect to your router. It’s usually more stable than Wi-Fi.
- Make sure your Wi-Fi router is in a good spot, away from things that could mess with the signal.
Related problem: Ethernet Internet Speed Capped at 100 Mbps (Fix)
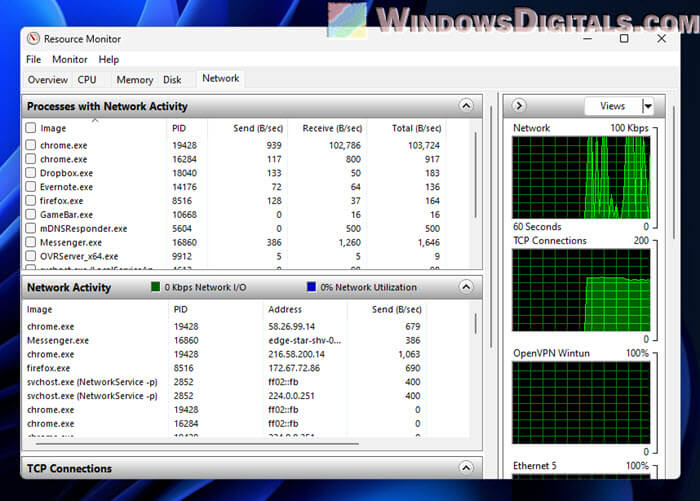
Video resolution too high
YouTube lets you choose from a bunch of video resolutions. High ones like 4k or 2k, especially at 60 FPS, will need a lot of bandwidth and computer’s resources. If they can’t handle it, you’ll experience lag and stuttering in full screen.
- While watching a video, click the “Settings” gear icon and choose a lower resolution (like 480p, 720p, or 1080p) to see if that helps.
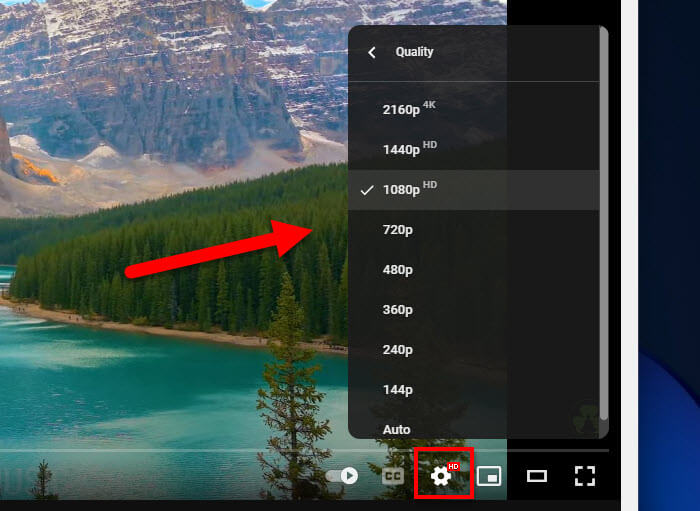
- YouTube can adjust video quality based on your internet speed and device. Turn this on by going to YouTube settings, then “Playback,” and choosing “Auto” under “Video quality.”
Also see: How to Set YouTube to Always Play Highest Video Quality
One last thing
Sometimes, the issue might be on YouTube’s end, so if nothing works, give it some time and try again later.
Also, everyone’s setup is different, so what works for one person might not work for another. Feel free to mix and match these solutions to find what works best for you.