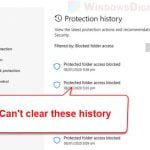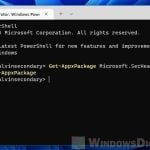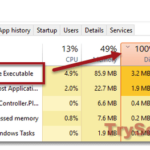If you’re trying to turn on Windows Defender in Windows 10 or 11 and you see the error message “Your Virus and threat protection is managed by your organization,” there are a few things you can do to fix it. This problem might pop up after a Windows update or if a virus messes with how Windows Defender works. If it’s really a virus that is causing the issue, you need to remove it as soon as possible.
Also see: Virus and Threat Protection Missing in Windows 11
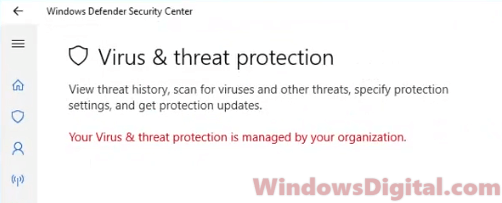
Page Contents
Fix 1: Install a third-party antivirus
The most important thing when you see the “Your Virus and threat protection is managed by your organization” warning message is to double-check and make sure that the problem is not caused by a virus or malware trying to infiltrate and change how Windows Defender works. The very first thing you should do in this case is to quickly install a third-party antivirus program and then run a full scan on your PC to check for any possible threats.
If any virus or malware is found, remove it. After that, you can proceed to uninstall the antivirus software and retry turning on Windows Defender again.
Linked issue: “Some settings are managed by your organization” Windows 11/10
Fix 2: Remove DisableAntiSpyware registry key
If no virus or malware is found by any third-party antivirus program, try the following workaround to fix the problem. If the Windows Defender anti-spyware capability is disabled, it may cause the “Your Virus and threat protection is managed by your organization” issue. To fix the error, you will need to remove this registry key.
The command prompt way
We recommend using this method as you won’t need to touch the registry editor which can be dangerous if done incorrectly.
- Go to start menu and search for CMD.
- Right-click Command Prompt from the search result and then select Run as administrator.
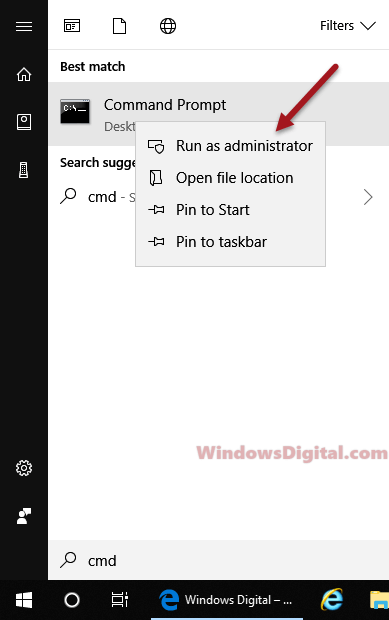
- In the command prompt, enter the following command followed by Enter key.
REG DELETE "HKLM\SOFTWARE\Policies\Microsoft\Windows Defender" /v DisableAntiSpyware
- When it asks for confirmation for deleting the registry value, type Yes and hit Enter.
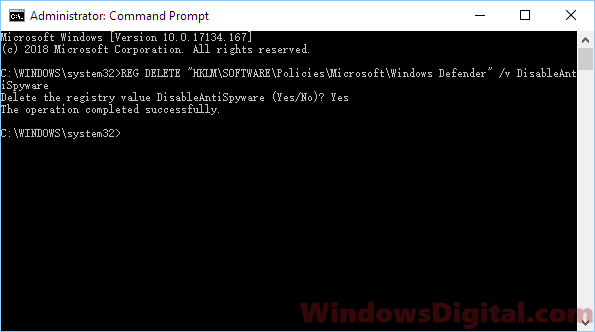
Once the command is successfully executed, exit the command prompt and restart your PC. Try turning on Windows Defender again to see if the “Your Virus and threat protection is managed by your organization” error persists.
The registry editor way
The method above should fix the issue, but if it doesn’t work, you can try removing the registry key using the Registry Editor. However, making a mistake when editing the registry can cause very serious issues. You should create a system restore point first and please only do so if you know what you’re doing.
- Press the Win+R keys to open the Run window. Type “regedit” to open the Registry Editor.
- Navigate to the following registry folder:
HKLM\SOFTWARE\Policies\Microsoft\Windows Defender
- Right-click the registry value named “DisableAntiSpyware” and click “Delete“.
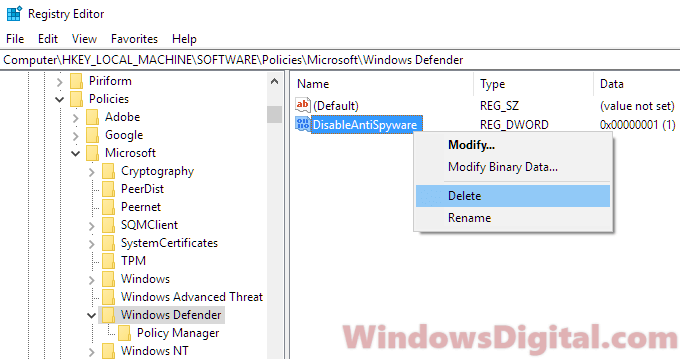
- Restart your PC and try turning on Windows Defender again. This should fix the “Your Virus and threat protection is managed by your organization” error in Windows 11 or 10.
Fix 3: Check Group Policy Settings
If you’re using a Windows computer that’s managed by an organization, the group policy settings might have disabled Windows Defender. Try checking the relevant group policy settings.
- Press the Win+R keys to open the Run window. Type “gpedit.msc” and press Enter.
- In the Group Policy Editor, navigate to the following policy:
Computer Configuration > Administrative Templates > Windows Components > Windows Defender Antivirus
- Check if the “Turn off Microsoft Defender Antivirus” policy is enabled. If yes, double-click the policy and select “Not Configured” or “Disabled“.
- Restart your PC and try turning on Windows Defender again.
Fix 4: Restart the Security Center service
Another workaround is to just restart the Security Center service. This service manages security settings on your computer, such as Windows Defender. Restarting it might help resolve the problem.
- Press the Win+R keys to open the Run window. Type “services.msc” and press Enter to open the Services window.
- Locate the “Security Center” service and right-click it.
- Click “Restart” and wait for the service to restart.
- Try turning on Windows Defender again.
Fix 5: Run a System File Checker scan
A corrupted system file can also cause the “Your Virus and threat protection is managed by your organization” error. Try to run a System File Checker (SFC) scan to fix any corrupted or missing system files.
- Press the Win+X keys and select “Command Prompt (Admin)”.
- Type
sfc /scannowand press Enter to start the scan.
- Wait for the scan to finish, and then restart your computer.
- Try enabling Windows Defender again.