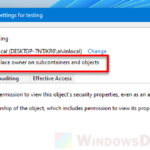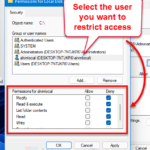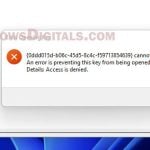If you’re trying to change a file or folder on your Windows 11 computer and see a message saying “You require permission to make changes to this folder,” it means Windows needs you to have the right access to do so. This is all about keeping your system safe and making sure important files don’t get changed by accident.
Also see: Shared Folder “You need permission to perform this action” Windows 11/10
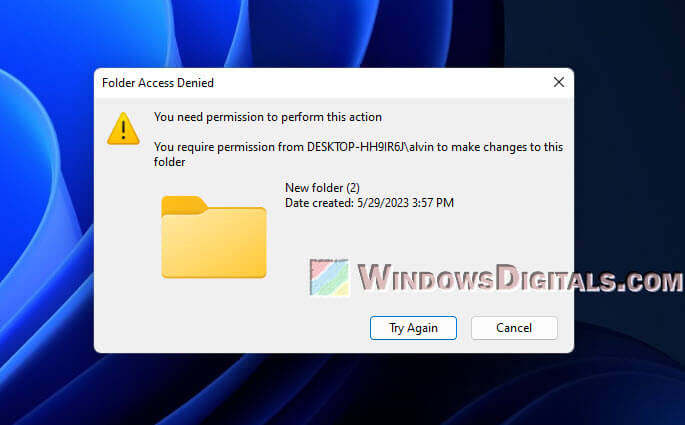
This error can show up in a few different ways, each telling you who you need permission from – it can be the administrators, the SYSTEM account, TrustedInstaller, or maybe a specific user.
- “You require permission from administrators to make changes to this folder”
- “You require permission from SYSTEM to make changes to this folder”
- “You require permission from TrustedInstaller to make changes to this folder”
- “You require permission from user/Everyone to make changes to this folder”
Page Contents
Why does this error happen?
This problem is usually because of Windows User Account Control (UAC) and how file permissions are set up. These rules decide who can touch, change, or use certain files or folders, helping keep things organized and, most importantly, secure.
Linked issue: “File not found or no read permission” in Windows 11
What do these error messages actually mean?
Permission from Administrators
This means you need to be on an admin account or need admin’s permission to change certain files or folders.
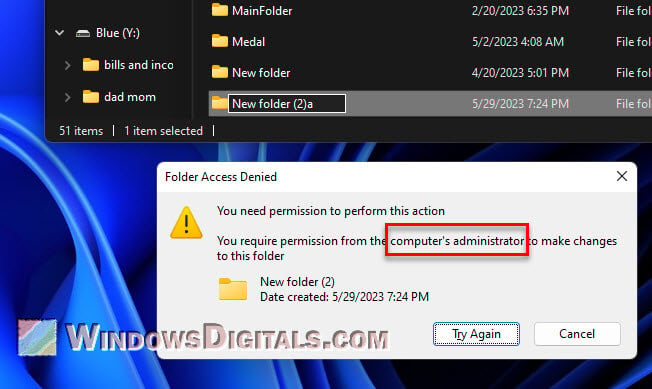
Permission from SYSTEM
If it says you need permission from SYSTEM, it’s because the file or folder is managed by the system itself, and you’re not allowed to change it with your current account.
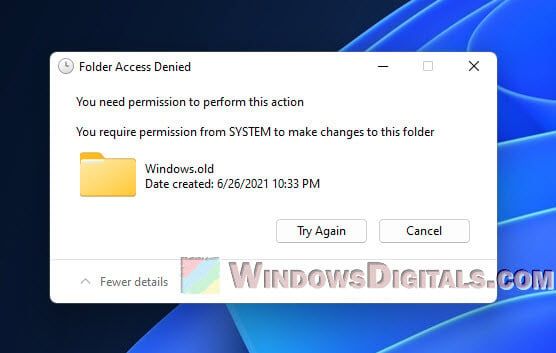
Permission from TrustedInstaller
When you need permission from TrustedInstaller, it’s because the file or folder is owned by TrustedInstaller, a Windows account that looks after certain key system files.
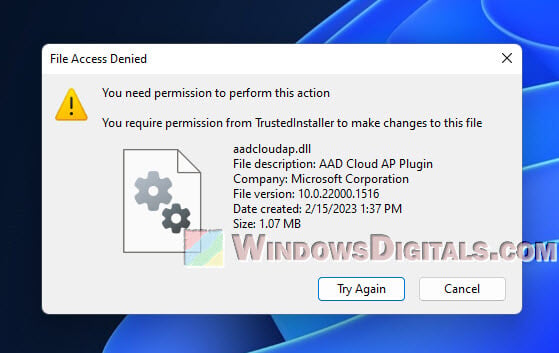
Permission from a user or Everyone
This one means the file or folder is either owned by another person and you will need the permission from that specific user account in order to make changes.
How to fix this problem
Log in as an administrator
The simplest way to fix this problem is to use an account that has admin rights. Windows has some rules that limit access to certain files and folders, and you need to be an admin to change them. If you’re using a standard account, you won’t have the permission to mess with these protected files.
Being an admin lets you have more control and allows you to make the changes needed to these files or folders. Also, having admin rights is crucial if you want to do other stuff like changing the permissions of files, or if you need to take ownership of them. If you’re not an admin right now, you might have to switch to an account that is, or make your current account an admin.
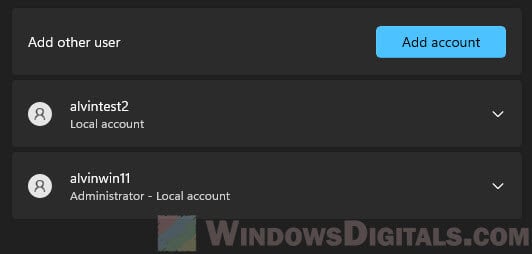
Adjust file or folder permissions
If you’re an admin, you can change who has permission to touch a file or folder. Here’s a simple way to do it:
- Right-click on the file or folder and choose “Properties”.
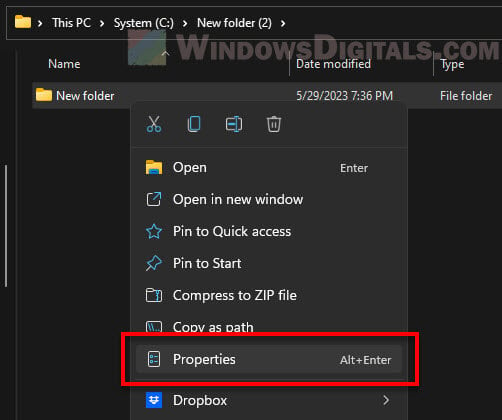
- Go to the “Security” tab and click “Edit”.
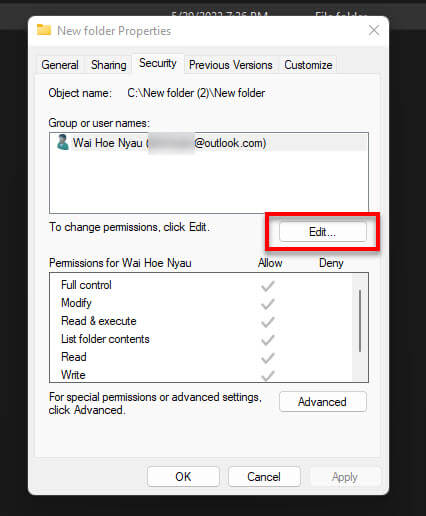
- Pick your account under “Group or user names”.
- Check “Allow” for “Full control” under “Permissions for Users” and save your changes.
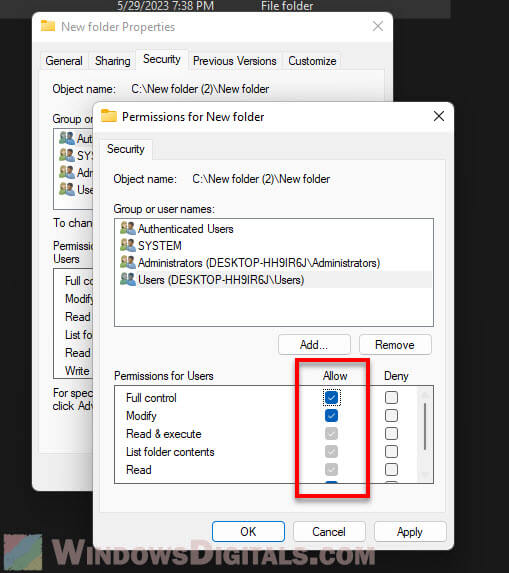
This lets you do anything with the file or folder, which includes the ability to read, write, and execute the file, as well as delete or modify it.
Taking ownership of the file or folder
If the file or folder is owned by someone else or by TrustedInstaller or SYSTEM, you might need to take over the file. But be careful, as this can mess up your system if you’re not sure what you’re doing.
Check out how to take ownership of a file or folder here.
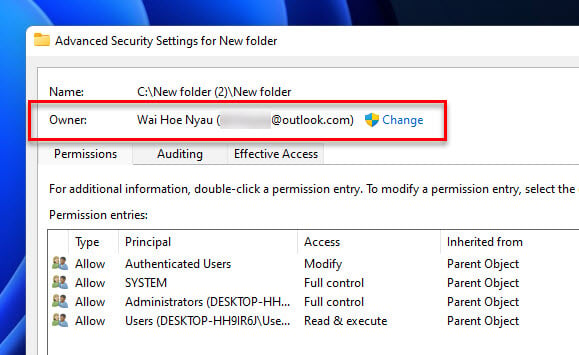
Make changes via Command Prompt that runs as the SYSTEM account
If you need to make changes to files or folders owned by the SYSTEM or TrustedInstaller, your only option would be to force run Command Prompt as the SYSTEM. Here’s a guide on how to do it.
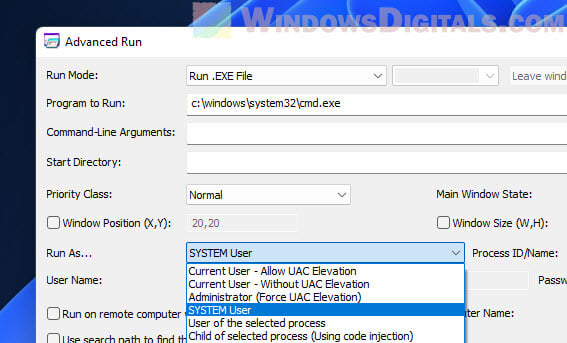
Once you have the Command Prompt open as SYSTEM, you can use it for different tasks like copying, renaming, moving, or deleting files. The following is a list of commands to help you with that:
- To copy a file, use:
copy source destination - To move a file, use:
move source destination - To rename a file, use:
rename originalname newname - To delete a file, use:
del filename - To delete a folder, use:
rmdir /s folderpath
Make sure to replace source, destination, originalname, newname, and filename with the actual paths and name of the files.
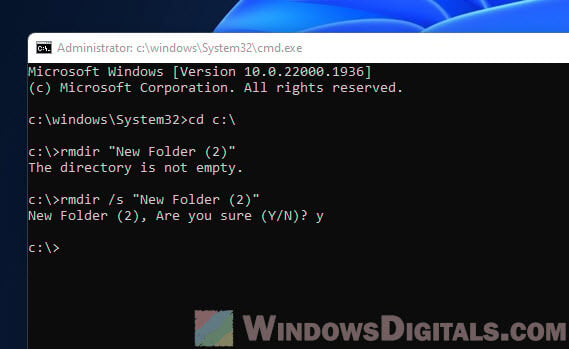
A quick recap
Windows 11 has file and folder permissions to keep your system and data safe. But sometimes, these permissions can stop you from making needed changes. The suggested steps in this guide can usually help you get past the “You require permission to make changes to this folder” message and do what you need to. Just be careful when changing permissions to avoid any problems with your system.