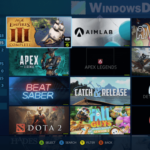The Xbox Game Pass is a pretty amazing way for gamers to enjoy various games, but sometimes you might run into a weird problem where you would get stuck on the “Syncing data” screen right before starting a game. This problem can occur no matter which game you’re trying to play. In this guide, we’ll talk about why this happens and how to fix it on Windows 11 or Windows 10.
Also see: Play PC Game with PS5, PS4 or Xbox Controller in Windows 11
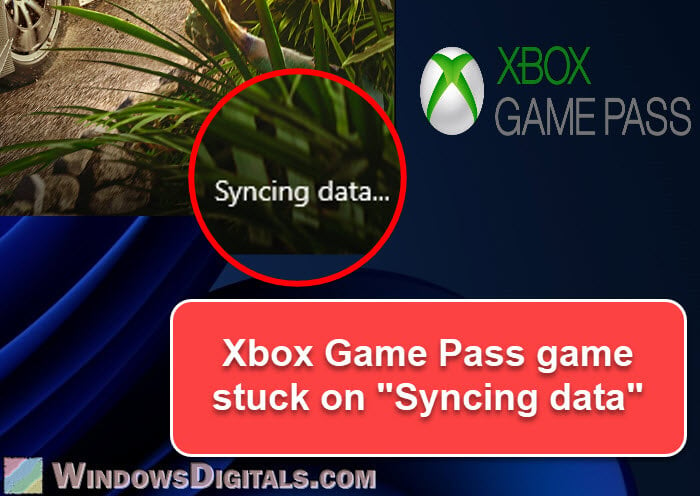
Page Contents
What actually is the problem?
Basically, this issue shows up as a screen that keeps telling you “Syncing data” every time you try to launch a game from the Xbox Game Pass. This means the game is still trying to sync data like your game save files, settings, etc., and won’t start, and you’re stuck there, no matter which game it is.
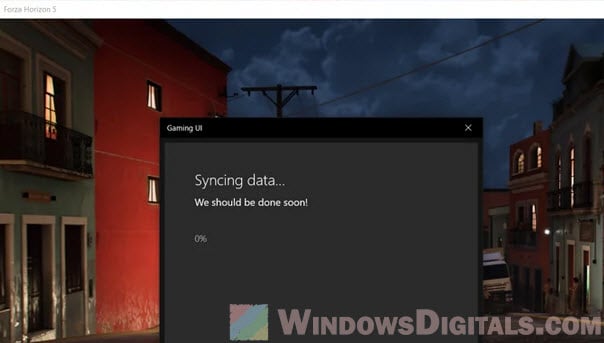
What does “syncing data” mean in Xbox Game Pass?
Let’s first understand what “syncing data” actually means in Xbox Game Pass. It’s basically to make sure you can continue your game from where you left off, on any device. Your game saves get stored both on your local device and on Xbox’s cloud servers. “Syncing data” is just the process of making sure both these saves match up perfectly. If something goes wrong here, you might end up stuck on that annoying screen.
Related resource: How to Remove Xbox Game Bar From Windows 11
What could cause the issue?
Well, there are several potential culprits can could cause the Xbox syncing issue. It could be a glitch with the Gaming Services process on your PC, an unstable internet connection (since syncing means uploading and downloading data to and from the server), or issues with the other Xbox related services on Windows. Sometimes, the problem could just be with the game itself if the problem only happens for one game.
Useful tip: How to Allocate More RAM to a Game in Windows 11 or 10
How to fix Xbox Game Pass stuck on syncing data on PC
The following are some workarounds you can try to resolve the Xbox syncing issue. Note that what works for one person might not work for another, so you might need to try a few different solutions until you find one that works for you.
Kill the gamingservices.exe process
First off, you can try closing and restarting the “gamingservices.exe” process through the Task Manager. This can sometimes resolve random issues like the syncing problem:
- Press Ctrl + Shift + Esc on your keyboard to open the “Task Manager”.
- Go to the “Details” tab and look for “gamingservices.exe”.
- Find and select it, then click on the “End Task” button.
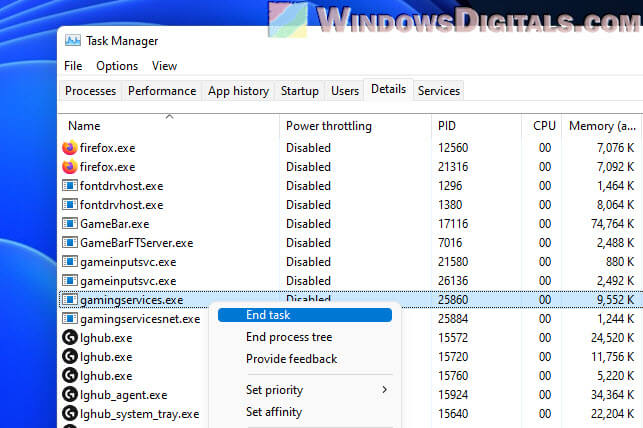
After this, it should restart by itself in a bit. Try launching your game again to see if it’s working now.
Linked issue: How to Fix Game Stuttering on Windows 11
Make sure your Internet connection is stable
A stable internet connection is obviously important for syncing data, so make sure yours is solid. If you’re using Wi-Fi, switching to a wired connection might help.
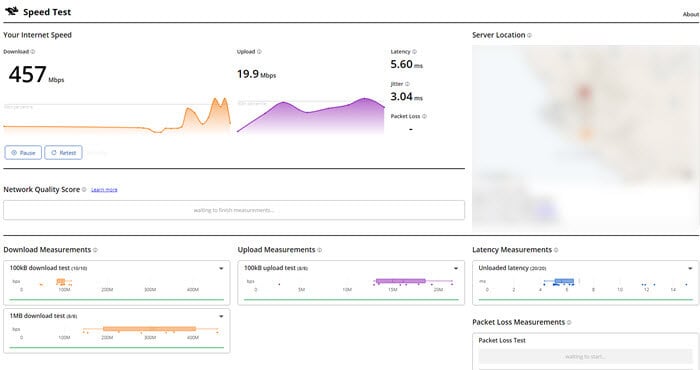
Repair and reset the Xbox App and Gaming Services
Giving the Xbox App and Gaming Services a fresh start might also fix the issue. The following steps will show you how to do that in the Settings app:
- Open “Settings” and go to “Apps” then “Apps & features”.
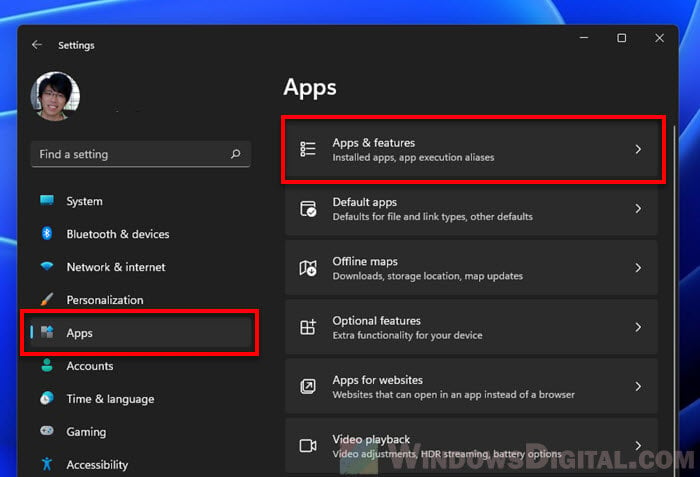
- Find “Xbox” and “Gaming Services” and click on “Advanced options”.
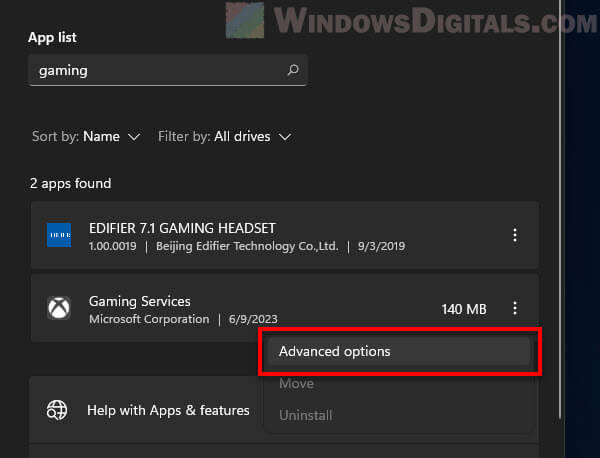
- Hit “Repair” and then “Reset” to give them a fresh start.
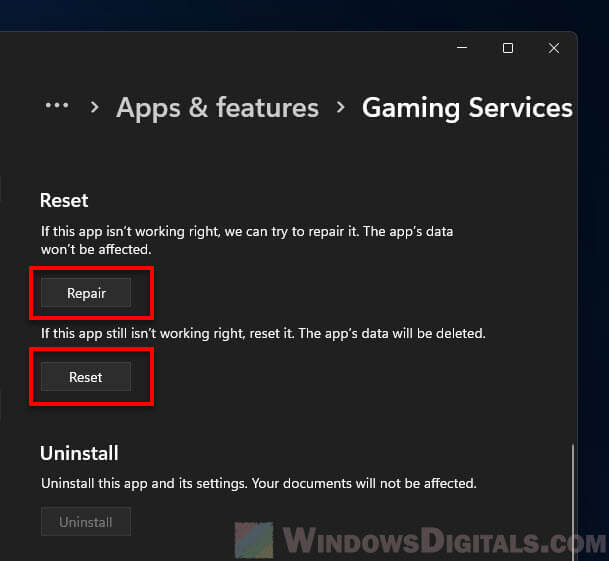
Restart Xbox related services
Restarting all Xbox-related services on your PC is another thing you can try. This means giving everything connected to Xbox a fresh start. Follow the steps below:
- Press Win + R to bring up the Run dialog.
- Type in “services.msc” and hit Enter.

- Look for services that start with “Xbox”, like “Xbox Live Game Save”.
- Right-click on each and choose “Restart”.
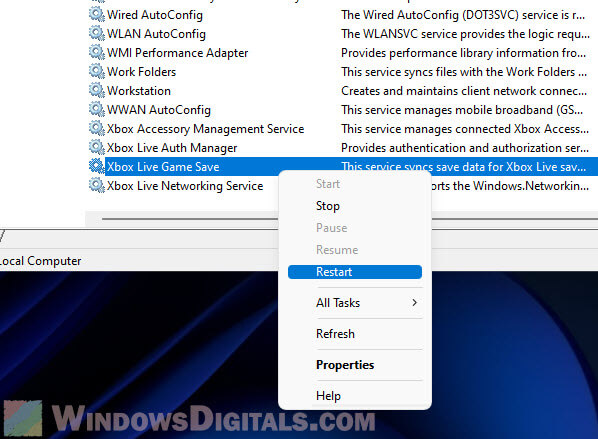
This could help if any of the Xbox services were stuck or not running correctly.
Uninstall and reinstall the game causing the problem
If none of the above solutions work to resolve the issue, you might want to try uninstalling and reinstalling the problem game that causes you to get stuck on the “Syncing data” screen. Note that you might want to keep a copy of the game save files first before you do that, to avoid losing your saves in the process.
Some last words
Getting stuck on the “syncing data” screen can be very annoying, especially when you just want to play your game after a long day. The first thing to try is stopping and restarting the “gamingservices.exe” process, which might quickly solve the problem.
If that doesn’t work, there are several other things you can try, like making sure your internet connection is good, repairing and resetting the Xbox App and Gaming Services, restarting Xbox services, or uninstalling and reinstalling the game. If you’ve tried everything and still have issues, it might be a good idea to contact Xbox Support for more help.