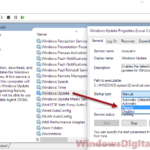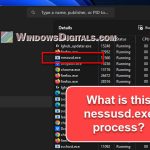If you notice the WMI Provider Host process, also known as WmiPrvSE.exe, using a lot of CPU in Task Manager on Windows 11 or Windows 10, this post will help you understand why it’s happening and what you can do about it.
First off, it’s best that you know what WMI Provider Host is, what it does, and why it might use a lot of CPU before you try to fix anything.
Page Contents
What is WMI Provider Host (WmiPrvSE.exe)?
The Windows Management Instrumentation (WMI) Provider Host is a process that Windows uses to provide information about your OS when an app or service asks for it.
For instance, apps can ask WmiPrvSE.exe for things like your Windows serial number, hardware model numbers, device driver versions, and how well your hard drive is doing.
This process shows up in Task Manager when an app asks (or keeps requesting) for this info from Windows. So, turning off this service is not a good idea because many parts of Windows, software, and apps need it.
Technically, you could turn off WMI Provider Host in Windows 11 or 10, but this would likely cause problems with many services and apps on your computer.
WMI Provider Host causes high CPU usage
If this process is using a lot of CPU, sometimes up to 100%, it might mean an app is asking for a significant amount of data from WMI Provider Host.
If it keeps using a lot of CPU for a long time, it usually means there’s a problem with the app that’s asking for information. This could be normal or not, depending on which app is doing it.
You can try restarting your computer or the process to see if that helps. To restart the WmiPrvSE.exe service, go to the Start menu, search for Services, open it, and find “Windows Management Instrumentation service” in the list. Right-click it and choose Restart.
If restarting doesn’t help, look for which app is causing the problem and fix it from there instead of trying to turn off the service.
- Go to the Start Menu in Windows.
- Search for Event Viewer and open it.
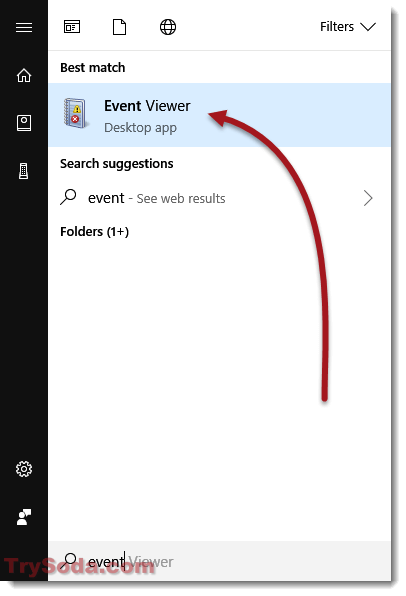
- Expand Applications and Service Logs, then go to:
Microsoft\Windows\WMI-Activity\Operational
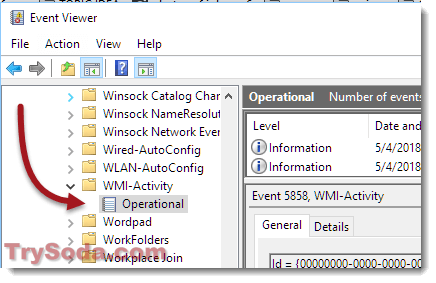
- Click on the “Error” event under Operational.
- Look for ClientProcessId under the General tab.
- If you see many error events, check their ClientProcessId. This ID shows which process is having trouble. Write it down.
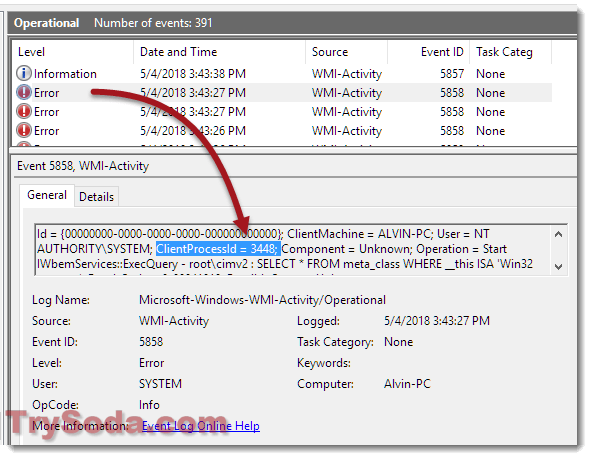
- Open Task Manager by right-clicking the Taskbar and choosing Task Manager.
- In the Details tab, sort by the PID column. Find the ID you noted earlier.
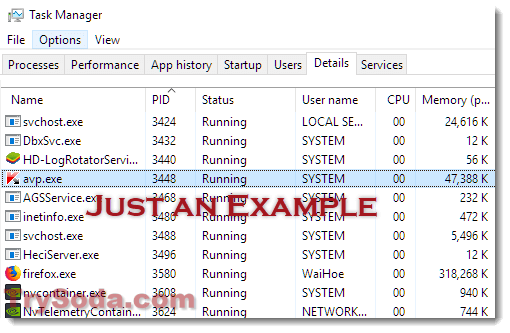
- This is probably the process making WmiPrvSE.exe use a lot of CPU.
- If you recognize the process and know which app it’s from, you can decide what to do with it. You might update the app, stop the process, or remove the app.
- If you’re not sure about the process, look it up online to find out more before you stop or remove it.
- If it’s an important app that you need, try updating it to see if that fixes the problem. If you don’t need the app or service, you can turn it off or get rid of it.
Corrupted or damaged system files
Another common cause of high CPU usage by WMI Provider Host is corrupted or damaged system files. If that’s the case, you can run the System File Checker (SFC) tool to fix any damaged files. Here’s how:
- Press Windows + X keys and choose Command Prompt (Admin).
- Type “
sfc /scannow” and hit Enter.
- Wait until the scan is done. It might take a while.
- If SFC finds any bad files, it will fix them for you. Just follow what it says on the screen, usually pressing Y to agree to repairs.
- After it’s done, restart your computer and check if the CPU usage has gone down.
If SFC doesn’t fix the files, try the Deployment Image Servicing and Management (DISM) tool next. Here’s what to do:
- Press Windows + X keys and choose Command Prompt (Admin).
- Type “
DISM /Online /Cleanup-Image /RestoreHealth” and press Enter.
- Be patient while it scans and fixes. It might take some time.
- If DISM finds any bad files, it will get new ones from Windows Update.
- Restart your PC after it’s done and see if WMI Provider Host is still using a lot of your CPU.
If trying everything else doesn’t fix the issue, updating your drivers and Windows might do the trick. Sometimes, the old versions of software and drivers don’t play well with everything else and can make your CPU work too hard and causing high CPU usage on certain tasks like WMI Provider Host. Another thing to try is a clean boot. This helps figure out if some software or service you’ve got running is messing things up.
Is WmiPrvSE.exe a virus?
Nope, WmiPrvSE.exe isn’t a virus if you find it at C:\Windows\SysWOW64\wbem. Basically, if it’s in the C:\Windows folder, it’s should be good. But if you find it somewhere else, although quite rare, it might be a sneaky virus or malware trying to look like the real thing. If that happens, you should immediately scan your computer with a trusted antivirus software to take care of it.