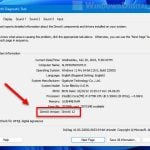The WEI score, an abbreviation for Windows Experience Index, is a set of performance ratings that tell you how your computer performs on a scale of 1.0 to 9.9. It was part of the Control Panel feature with a graphical user interface back in Windows Vista and Windows 7. However, Microsoft has dropped the feature since Windows 8.1. But the built-in assessment tool to check the Windows Experience Index score did not get removed. It is still available now even in Windows 11.
This short tutorial will show you how to use WinSAT (Windows System Assessment Tool) in Windows 11 to check the WEI score and performance ratings of various parts of your computer, as well as the overall performance score of your PC as a whole.
Also see: How to Check DirectX Version in Windows 11
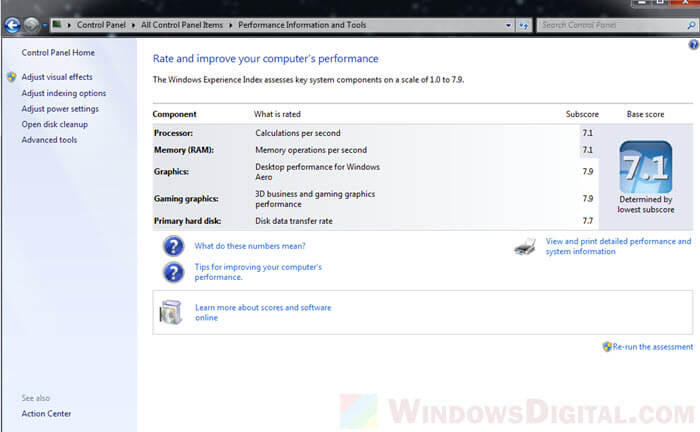
Page Contents
How to check WEI score using WinSAT command in Windows 11
WinSAT is an assessment tool in Windows to benchmark various components of a computer. It was a tool used to display the Windows Experience Index score in Windows Vista and 7. Although Microsoft has removed the GUI for the WEI score since Windows 8.1, the WinSAT tool is still included in any new version of Windows ever since, including Windows 11.
The WinSAT tool is an executable file called winsat.exe which can be found in the system32 folder of the C:\Windows folder. You can run this tool via command line in Command Prompt to benchmark your computer in Windows 11. It will output the WEI performance ratings result in an XML file after executing the command line.
Suggested Read: How to Check RAM Type (DDR5, DDR4 or DDR3) in Windows 11
To check your computer’s Windows Experience Index score in Windows 11 using WinSAT, follow the steps below.
- Click Start and search for “Command Prompt” or “cmd“. Under Best match, right-click Command Prompt and select Run as administrator.

- In the Command Prompt window, type the following command line and press the Enter key to execute the command.
winsat formal
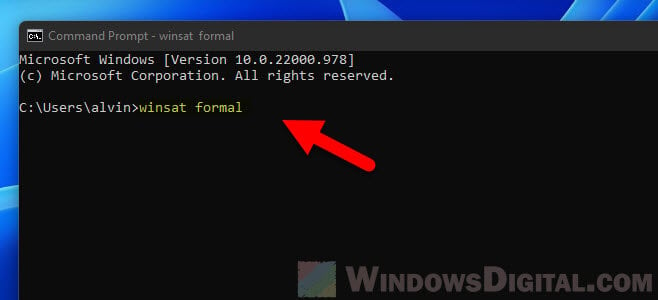
- Once you entered the command, a new command prompt window will appear to show you the progress as WinSAT performs the assessment for your computer. The assessment process should take a couple of minutes to complete.
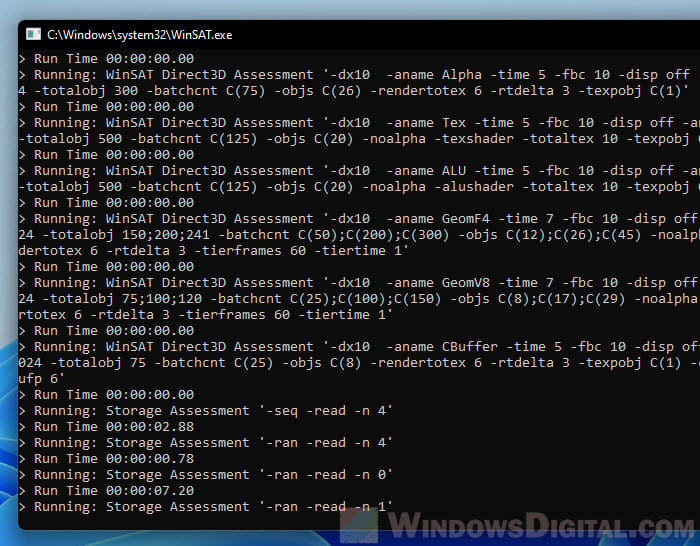
- Once completed, the command prompt will start at a new line, which indicates the previous command has been successfully executed. You can then find the WinSAT performance ratings results in the following folder.
C:\Windows\Performance\WinSAT\DataStore
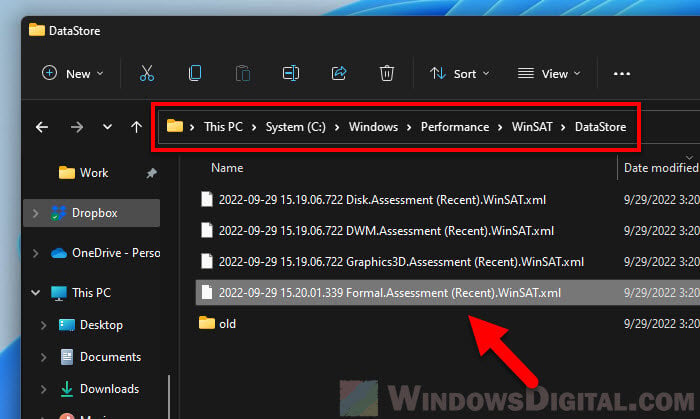
- The WinSAT performance assessment results will be saved as XML files. XML files are viewable in any modern web browser such as Chrome. Open the XML file that contains “Formal.Assessment” in its name with any web browser.
- You can view the WEI score accessed by WinSAT in Windows 11 under the WinSPR section, usually near the top of the page (e.g. as shown in the screenshot below).
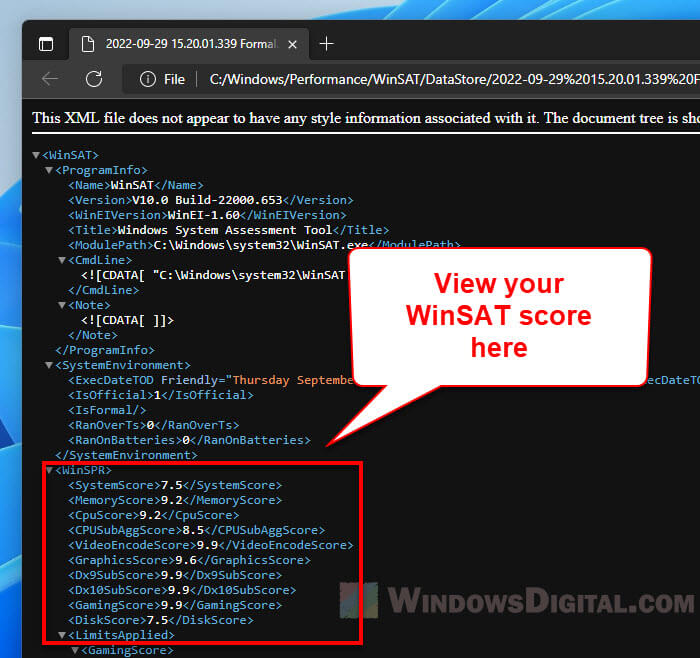
Additional WinSAT commands for specific WEI scores
The below is a list of other WinSAT related command lines you can use if you want to assess only a specific component of your PC.
- Winsat formal – to run the full accessment which includes all components of your computer.
- Winsat cpuformal – to assess only the performance of the CPU.
- Winsat memformal – to assess only the memory performance.
- Winsat graphicsformal – to assess only the gaming graphics score.
- Winsat diskformal – to assess only the performance of the primary hard disk drive or solid state drive.
- Winsat dwmformal – to assess only the Desktop Windows Manager to generate the graphics score.
Read: How to Limit CPU Usage of a Process in Windows 11
Check Windows Experience Index in Windows 11 via PowerShell
Alternatively, you can use WinSAT powershell command line in Windows PowerShell or Windows Terminal on Windows 11 to generate the Windows Experience Index score for your computer. This command will access your computer, generate the WEI score, and output the results directly on the PowerShell window.
To use WinSAT in PowerShell to assess your computer’s WEI score in Windows 11, follow the instructions below.
First, go to Start and search for PowerShell. Right-click Windows PowerShell from the search result and select Run as administrator.

Next, in the PowerShell window, type the command line Get-CimInstance Win32_WinSAT and press Enter. The WinSAT command will then output the generated WEI score directly in the PowerShell window.
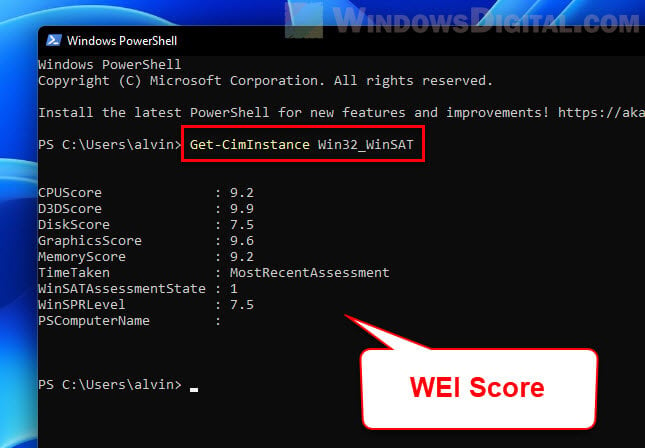
Frequently Asked Questions
Since the graphical user interface that displays the Windows Experience Index score is no longer available in Windows 11, to view the your computer’s WEI score, you’ll need to manually run the WinSAT command to check the performance ratings of your PC.
WinSAT score in the range of 4.0-6.0 are considered average and good enough. Scores above 6.0 indicate higher performance levels, with 9.9 being the best possible performance rating. For gaming purposes, you may need a score of 7.0 and above for better and smoother experience.
The Windows Experience Index score is a set of performance ratings on a scale of 1.0 to 9.9 that measure the capability of various hardware components in a computer. The higher the WEI score, the better the PC will perform.