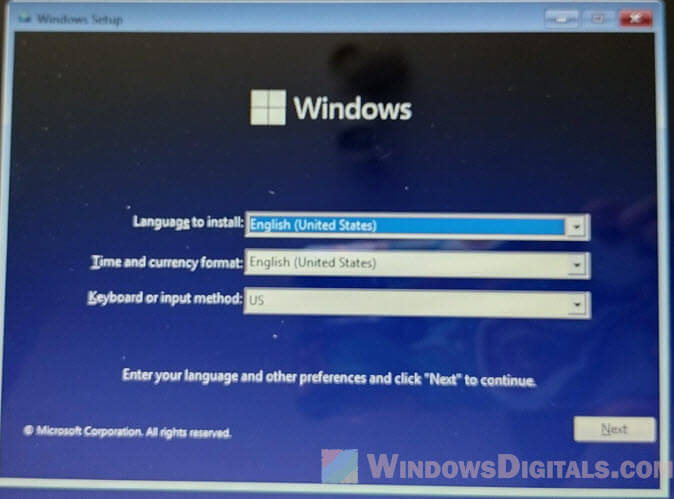If you’re seeing the same thing as in the screenshot below, where, after the Windows welcome or login screen, you’re stuck on the desktop with no icons at all and an empty taskbar (with no pinned icons displayed), it means your explorer.exe and other processes have issues loading and are not responding. Sometimes, not even the taskbar will appear, and the wallpaper won’t even get loaded. You’re left only with a mouse cursor that is constantly in a loading state. This problem can happen on both Windows 11 and Windows 10, especially after a Windows Update. This guide aims to explain what could likely be the cause of this issue and what you can do to fix it.
Also see: Can’t Click Anything on Desktop in Windows 11 or 10
![]()
Page Contents
Why is this happening?
The problem of getting stuck on the desktop with no icons and a half-loaded taskbar is very commonly caused by a recent Windows update or, less commonly, by a software installation. The problem is that the explorer.exe and some other processes that load your desktop, taskbar, etc. are having issues doing so and crash or just become unresponsive.
In most cases, you may have inadvertently interrupted a Windows update by shutting down your computer too soon or by cutting off the power supply during a Windows Update, especially the one that tells you “don’t turn off your computer” while it’s installing. The interruption can potentially corrupt important system files and processes and cause major issues like failing to load the desktop right after you log in to your Windows.
Linked issue: Windows 11 Taskbar is Frozen (How to Fix)
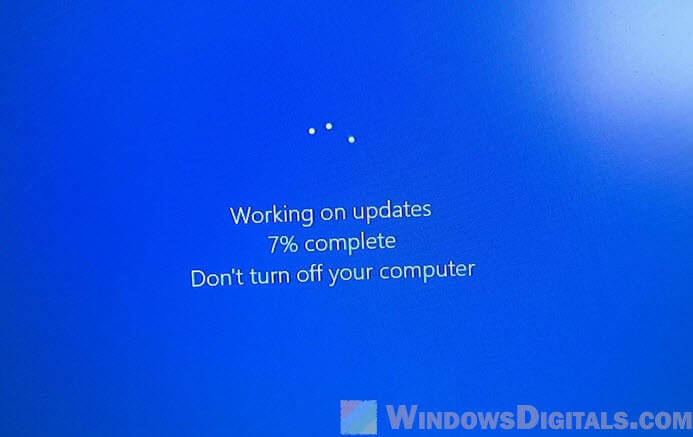
Kill and restart explorer.exe
If you’re stuck in the same situation, a quick way to regain temporary control of your PC is to kill and restart the explorer.exe process.
- Press Ctrl + Alt + Del, and select “Task Manager” to open it.
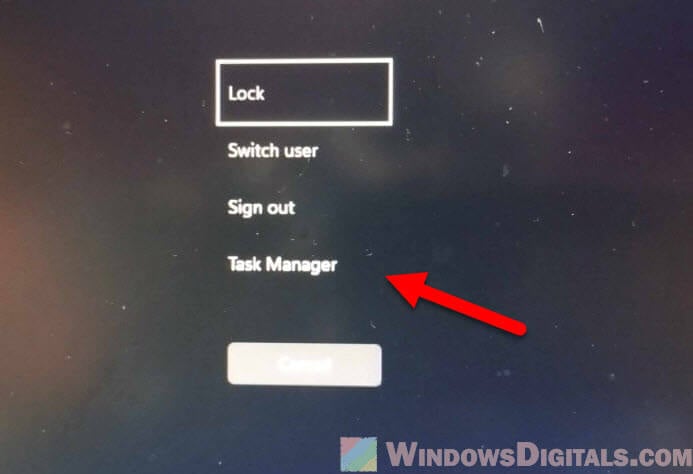
- In the Task Manager, go to the “Processes” tab.
- Scroll down and find “Windows Explorer” or “explorer.exe“. Or, you can use the search bar to find the process.
- Right-click on it and select “End Task“.
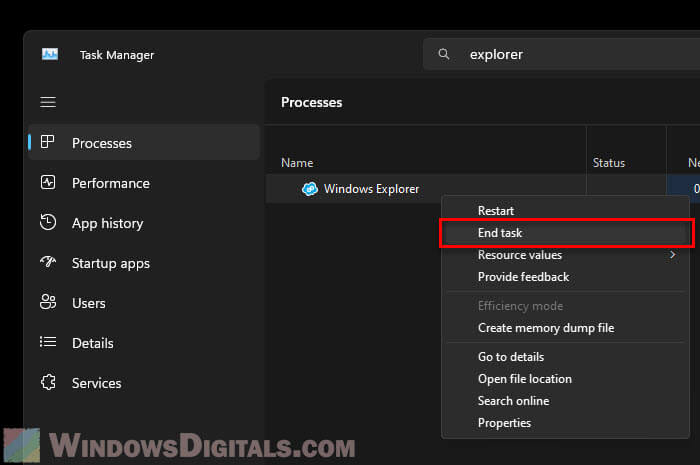
- After the task ends, you’ll need to relaunch it. Go to the “File” menu in Task Manager and choose “Run new task“. In Windows 11, you can click the “Run new task” directly from the Processes tab.
- Type “explorer.exe” and press Enter. Your desktop will begin to reload all the elements like your taskbar, icons, wallpaper, etc.
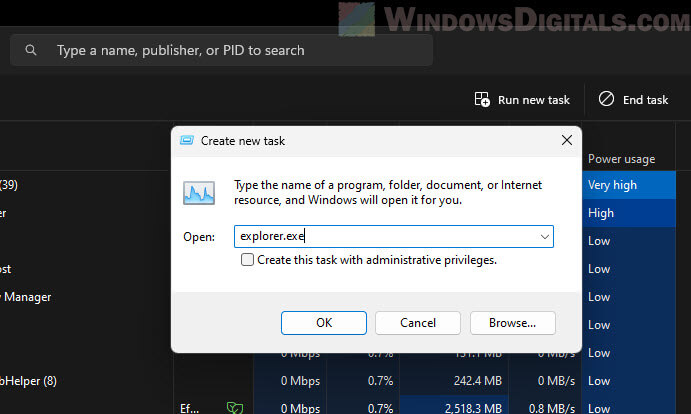
This workaround forces the explorer.exe process to restart, which can bring back your desktop and taskbar. But this will only be a temporary fix. Whatever was crashing your explorer.exe or making things unresponsive may still exist, meaning that the problem could reoccur the next time you start your computer.
Might be useful: How to Hide or Show All Desktop Icons in Windows 11 or 10
Restart “Shell Infrastructure Host”
Other than explorer.exe, another very likely affected process is the “Shell Infrastructure Host” process, also known as sihost.exe. This process is responsible for displaying many of the graphical elements that you see on the Windows interface, including the Start Menu, taskbar transparency, desktop backgrounds, etc. As you can imagine, if sihost.exe is unknowingly disabled or fails to start as it should, Windows will have problems loading the desktop, taskbar, and other elements, leading to the situation. Try killing the Shell Infrastructure Host process and restarting it.
- Open Task Manager by pressing Ctrl + Alt + Del.
- Go to the Processes tab and look for the “Shell Infrastructure Host” process. You can use the search bar to search for it.
- Once it’s found, try killing the process by right-clicking the process and select “End task“.
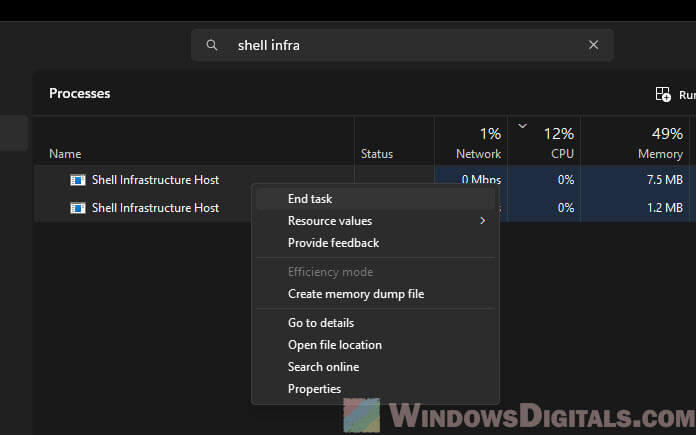
- Then restart the process by going to the “File” menu in Task Manager, select “Run new task“, and typing “sihost.exe”.
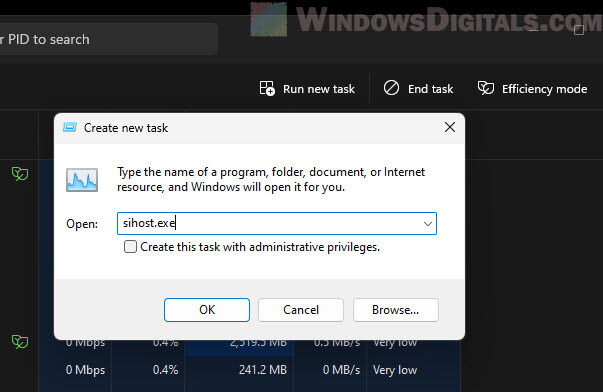
If the SiHost process was really the cause of the issue, restarting it should help load your desktop and taskbar properly. However, as with restarting explorer.exe, this might just be a temporary workaround. You’ll still need to find out what’s actually causing sihost.exe and explorer.exe to become unresponsive.
Use “Go back to the previous version”
If you recall that the problem only started right after a recent major Windows update (big build update like from Windows 11 23H2 to 24H2) or upgrade (for example, from Windows 10 to Windows 11), you can try to roll back to the previous version of Windows. You can find this option in the Advanced Startup menu. It can be a lifesaver if your current version is causing major issues.
To open the advanced startup menu without going through the desktop (since it’s unresponsive anyway), try these steps:
- Press Ctrl + Alt + Del to bring up the lock screen, then click on the power button in the bottom-right corner of the screen.
- Hold down the Shift key and click “Restart“. This will bring up the Advanced Startup options.
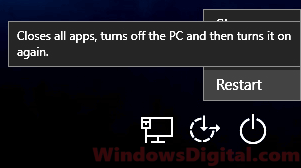
- Once you’re in the Advanced Startup menu, select “Troubleshoot”.
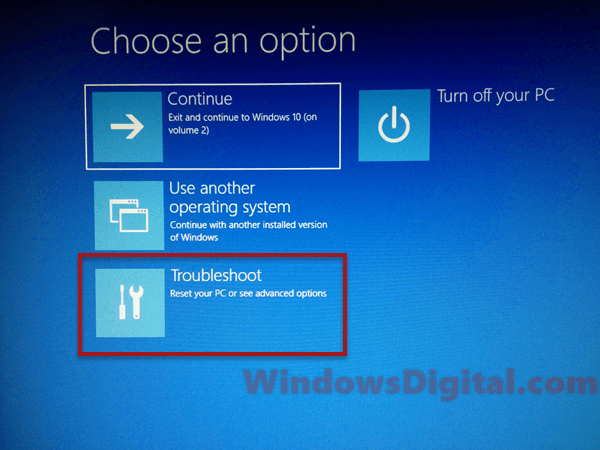
- Click on “Advanced options” and then select “Go back to the previous version”.
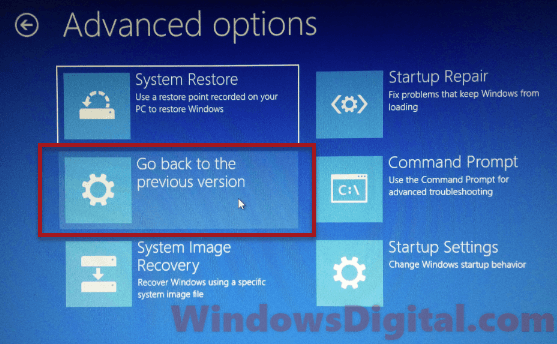
This method will allow you to revert to the last stable version of Windows that was installed on your PC. If no last stable version is detected, the “go back to the previous version” option will not be selectable. Know that this process will remove the updates installed after that version, but your files and most of your settings should remain intact.
Reinstall Windows as a last resort
If you’ve done absolutely everything else but you’re still getting stuck on an unresponsive desktop with no icons and an empty taskbar, you might need to consider reinstalling Windows. But this should only be your last resort, because it means wiping your entire system and installing a fresh one. Before doing so, you’ll have to back up all your files on the hard drive first.
- Try to boot into safe mode. If it works, back up your files in safe mode. If you can’t, a more solid way to back up your files is to unplug your HDD or SSD, plug it into another PC, read it as a secondary drive, and back up from there.
- After backing up your data, create a Windows installation media (like a USB drive) using another computer.
- Boot from the installation media and follow the prompts to reinstall Windows.