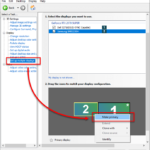There is a common issue among multi-monitor users where, when they start a game in full-screen mode at a resolution lower than the native resolution of their main monitor, all open windows on the second or third monitor get shifted and positioned weirdly, sometimes even causing scaling issues. But when you Alt+Tab out of the game, things go back to normal again. This makes it very hard to position windows on the second monitor. This problem can occur in both Windows 11 and Windows 10.
A good example is when you want to play a full-screen game while also watching some YouTube videos on the second monitor, it’s difficult to position the browser window correctly. This guide will explain what causes this problem and what you can do about it.

Page Contents
What actually causes the window’s position to change on second monitor?
When you play a game at a non-native resolution on your primary monitor, the reason your open windows on secondary monitors shift their positions strangely is due to how Windows manages monitor coordinates. Windows treats your entire display setup as a grid of pixels, starting from the top-left corner of your primary monitor at coordinate (0,0). Each monitor’s position is relative to this grid.
For example, if your primary monitor is 1920×1080 pixels, the bottom-right corner would be (1920,1080). If you have a secondary monitor to the right, its coordinates start where the primary monitor ends, meaning it might start at (1921,0) and go up to (3841,1080). This continuity means that when the resolution of your primary monitor changes, Windows adjusts the grid, and this change affects the placement of all connected monitors.

When you lower the resolution in a game, the size of your primary monitor’s coordinate system shrinks. Windows then recalculates the entire display grid, pushing the position of your secondary monitor. As a result, all open windows on your secondary monitor appear shifted or moved to strange positions.
Linked issue: Game Stuttering and Lag on Dual Monitor (Fix)
Why does Alt+Tab reset the window positions?
When you Alt+Tab out of a full-screen game, Windows momentarily restores the desktop resolution and grid, which forces everything back to its original position. But once you return to the game, the resolution drops again and causes the cycle of window shifting to repeat, which can cause noticeable lag (especially if you Alt+Tab out of your game a lot).
Why does this happen specifically in full-screen mode?
This issue is particularly common in true full-screen mode. Many modern games provide a “borderless full-screen” option, which technically runs the game in a windowed mode without borders. This mode doesn’t really change the monitor’s resolution, so it doesn’t affect the desktop resolution and grid, avoiding the problem of windows shifting around on secondary monitors.
But when you use true full-screen mode, the game takes control of the monitor’s resolution. Windows recognizes this change and adjusts the coordinate system accordingly. Since the entire system is based on a grid, this change can cause secondary monitors to behave unpredictably, especially if their coordinates are directly linked to the primary monitor’s.
Also see: What happens if you play 1440p on a 1080p monitor?
Why does Windows handle monitors this way?
Windows handles monitors as a unified grid to make sure things can work smoothly across multiple screens. When you change resolutions, Windows tries to keep everything in place relative to each other, which is why you see things shifting around.
This is an especially common problem with older games or when using older DirectX versions that don’t handle modern screen settings well. Newer games, especially those using DirectX 12 or newer, often manage these issues better by offering smarter ways to handle displays.
Suggested read: How to Stop Windows 11 from Rearranging Desktop Icons
Is there a permanent fix?
Unfortunately, there isn’t really a foolproof, permanent solution to this problem if you insist on playing games in true full-screen mode at non-native resolutions. The underlying issue is with how Windows handles monitor coordinates and resolutions.
So, what can you do about it?
Even though there’s no perfect fix, here are some things you can try to help with the issue:
Play in borderless full-screen or windowed mode
One of the simplest solutions to prevent window displacement is to avoid using true full-screen mode. Most modern games provide a “borderless fullscreen” or “windowed” mode, which keeps the resolution consistent with your desktop settings. Since Windows doesn’t see a resolution change, it won’t adjust the grid or shift your windows.
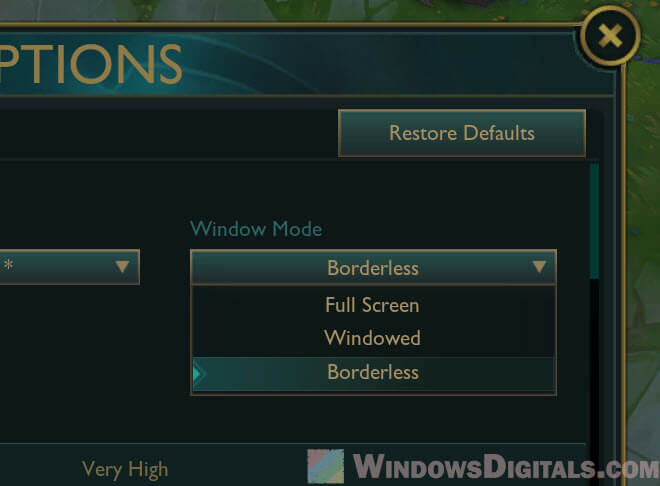
Might be useful: Stop Games From Minimizing on Dual Monitors Windows 11
Move your secondary monitor to the left instead
If you have a secondary monitor positioned to the right of your primary monitor, try moving it to the left in Windows Display Settings. The reason to do this is to make sure that the secondary monitor has negative coordinates (e.g., starting at -1920,0 instead of 1921,0). Negative coordinates often aren’t affected by the primary monitor’s resolution changes.
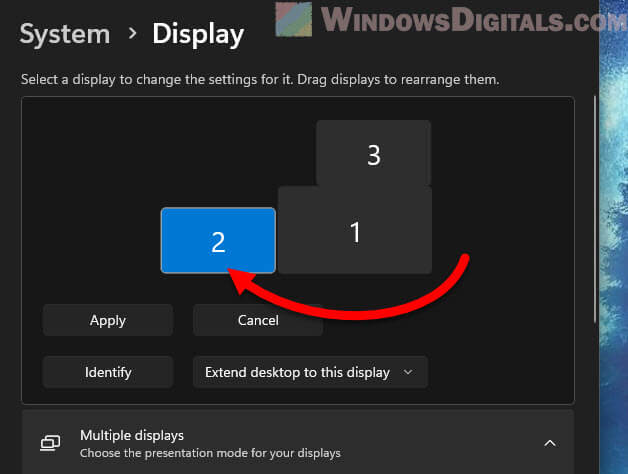
Align your monitors vertically
Another option is to place the secondary monitor above or below the primary monitor. This arrangement can reduce the impact of resolution changes on the horizontal axis, which is usually where the shifting occurs.
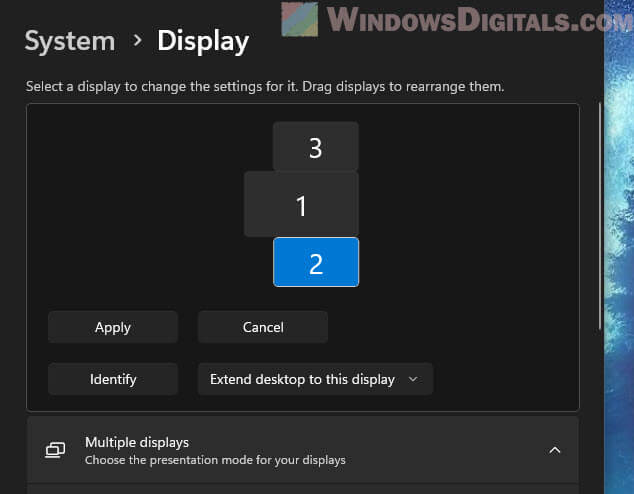
Try using FancyZones in Microsoft PowerToys
FancyZones, which is a feature in Microsoft’s PowerToys (https://learn.microsoft.com/en-us/windows/powertoys/), allows you to create custom zones on your screen where windows can be snapped.
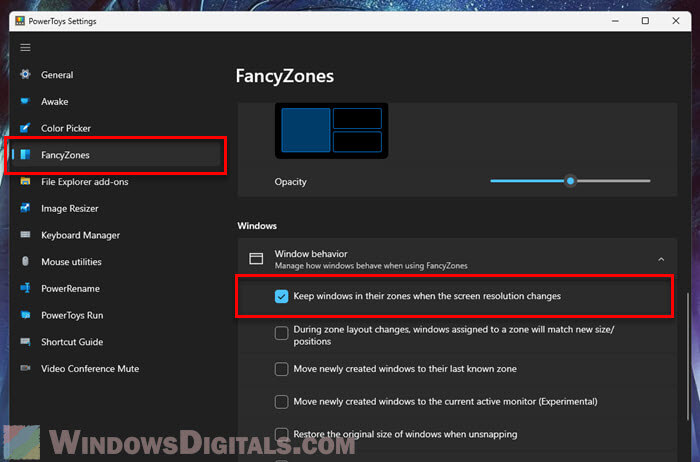
Use the tool to configure the zones and enable the “Keep windows in their zones when the screen resolution changes” option. Then, drag a window while holding Shift to any of the zones on your second monitor. With that, when you start a full-screen game at a non-native resolution on your main monitor, the windows on the second screen will stay in place.