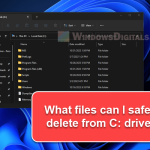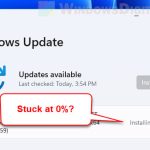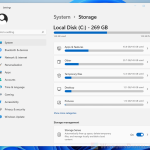The “Windows Needs More Space” warning pops up when Windows 10 or Windows 11 sees your hard drive doesn’t have enough room for update files. It suggests making room on your C: drive or picking another drive, like an external one, SD card, or USB drive.
Windows 10 and Windows 11 updates download to the C:\Windows folder (or your OS drive) on your main hard drive. If there’s not enough room for the update files, especially big updates, you’ll see the “Windows Needs More Space” error when trying to update through Settings or the Media Creation Tool.
This is a common issue for those using smaller SSD hard drives with their Windows 10 or Windows 11 systems. For instance, if you have a 128GB SSD for Windows 10 Pro, you might often run into this warning when updating Windows.
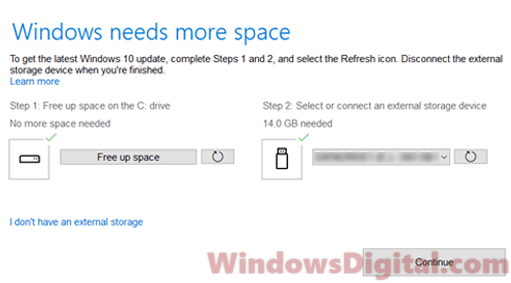
Page Contents
How to fix “Windows needs more space” error
Here’s a guide on different ways to make room for Windows 10 and Windows 11 updates.
Free up space in your C: drive
It might not be fun to clean out a drive full of system files, but if you can free up a gigabyte or more, it’s worth a try.
You can hit the “Free up space” button in the warning window, or do a disk cleanup for your C: drive. This cleans out temporary files, stuff in the recycle bin, and optionally old system restore points (only do this if you’re sure you won’t need them).
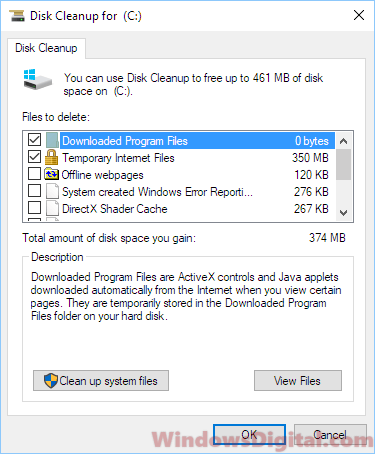
Choose another drive instead
If there’s no room to spare on your main drive for the update, plug in an external drive. Click “I want to use external storage instead” in the warning window. Your computer will recognize the external drive, making it an option to select.
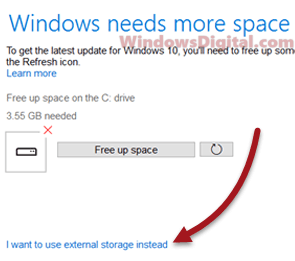
The window also shows how much space the update needs. Make sure your external drive has enough space, or it won’t work. Choose your drive, click “Continue,” and the update should start.
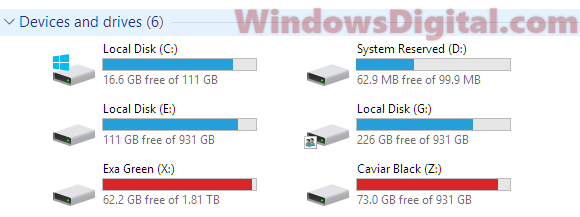
No need for an external drive if your PC has more than one internal hard drive. They’ll show up as options too.
Change the download location for Windows 10 or 11 Update
Changing where Windows 10 or 11 updates download to is a longer-term fix. It lets the system save installation files to a folder on a drive you choose, not just the C: drive.
This method means you won’t have to worry about space for future updates. To find out how to change the download location, check out: Change Windows 11/10 Update download location.
If you don’t want to install this update, just click “I don’t have an external storage” in the error window.
Expanding your storage space for future updates
While the tips above solve the current space issue, think about increasing storage for the future. This could mean getting a bigger primary hard drive, adding another drive, or using cloud storage.
Upgrade your primary hard drive
Getting a bigger primary hard drive, especially if you have a small SSD, means more space for updates down the line. Consider a larger SSD or a high-capacity HDD. You might need to reinstall your OS and move your data, so back everything up and maybe get help if you’re not sure how to do it.

Add an additional internal drive
If your desktop has room, adding another internal drive is a great way to increase storage. This new drive can hold your files, apps, and be the go-to for Windows updates. Remember to set it as the default location for updates, like we talked about earlier.
Handy tip: How to Merge Two Drives in Windows 11
Utilize cloud storage solutions
Cloud storage, like Microsoft OneDrive, Google Drive, or Dropbox, is another way to clear up space. Moving your files to the cloud frees up space on your drive, which helps with updates and makes your computer run better.
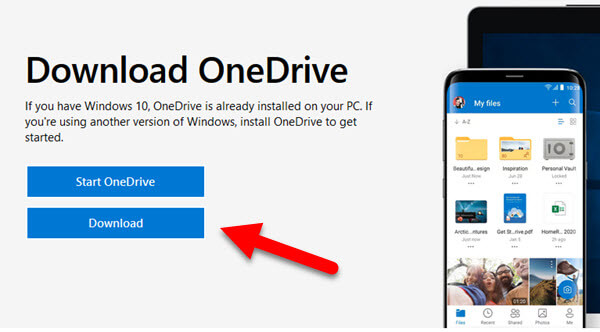
Doing routine maintenance and cleanup
Keeping your computer in good shape and with enough storage space for updates means doing some regular cleanup. This includes:
- Running Disk Cleanup often to get rid of temporary and unnecessary files.
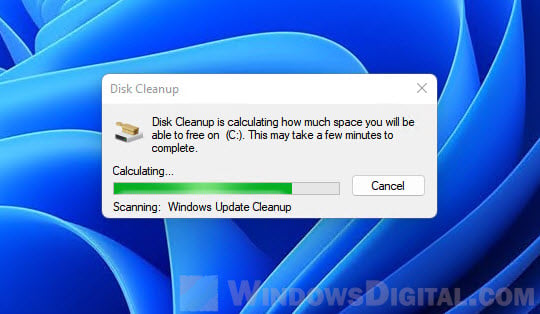
- Removing apps and software you don’t use anymore.
- Getting rid of duplicate files, old documents, and media you don’t need.
- Trying out cleanup tools, like CCleaner, to optimize your PC and make more room.
Doing these things can help prevent the “Windows needs more space” issue and avoid similar problems in the future, since you would make sure your computer always have sufficient empty space for any coming updates.