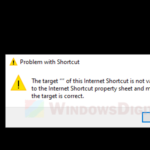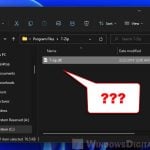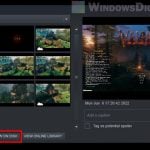If you’re seeing the error message “Windows cannot find ‘C:\games\unins000.exe’. Make sure you typed the name correctly, and then try again” when you try to uninstall a game or an app through the “Installed apps” section in Windows 11 settings, it simply means that Windows cannot locate the uninstaller in the game or app folder. This guide will explain what it actually means, and how to cleanly uninstall that game or app.
Also see: How to Correctly Uninstall Games on Windows 11
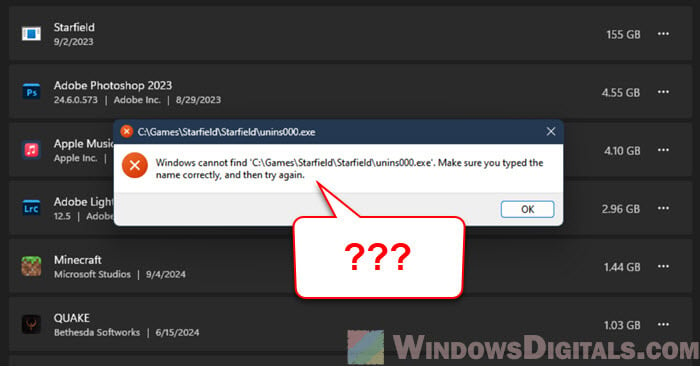
Page Contents
What does “Windows cannot find unins000.exe” actually mean?
In short, it just means that Windows couldn’t find the uninstaller.exe from the game’s or app’s designated folder. In most cases, it means that the entire folder has already been manually deleted.
The reason why it’s still showing up in the “Installed apps” section, where it’s still being listed as installed, is because the game or app folder was manually removed without going through the proper uninstallation process, which leaves behind things like registry entries and shortcuts that make Windows believe that the game or app is still installed.
Even though the folder is gone, the game or app remains registered in the system’s registry. This is why it still appears in the “Installed apps” section or in “Add or remove programs” in the Control Panel.
Might be useful: How to Clean C: Drive in Windows 11
Does a deleted game or app like this still take up any disk space?
If the entire game or app folder was truly deleted (you can check the Program Files to see if the game folder is still there or not), the majority of the game files should be gone. The things the game may leave behind usually do not occupy much disk space. Items that may remain include:
- Registry entries (take up unnoticeable space)
- Game settings and configuration files (usually occupy very little space)
- Game saves files (may take up a significant amount of space, depending on the game)
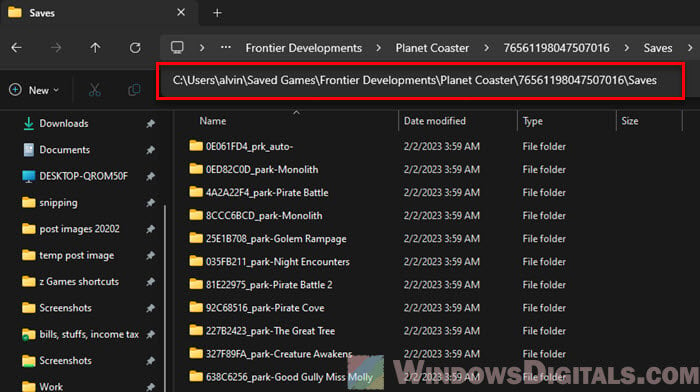
Pro tip: How to Clean Up AppData Folder in Windows 11
Where do games store save files and settings on Windows?
Games and apps usually create a few folders in certain locations to store various data like settings, configuration files, game save files, etc. These folders often appear in, but are not limited to:
- The “Documents” folder:
C:\Users\username\Documents\GameName - The “AppData” folder:
C:\Users\username\AppData\Local\GameNameorC:\Users\username\AppData\Roaming\GameName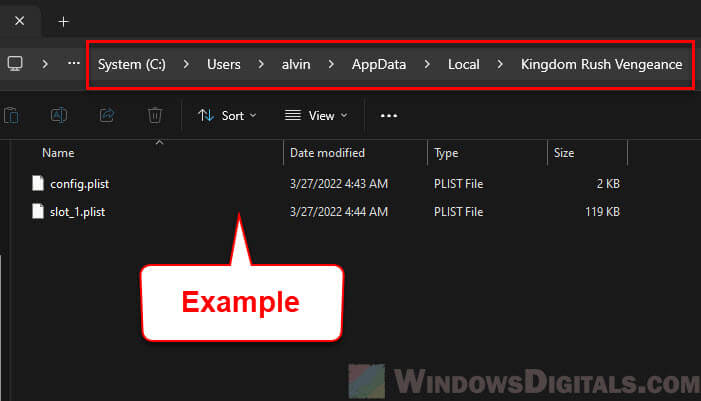
- The “Program Files” folder (installation folder):
C:\Program Files\GameNameorC:\Program Files (x86)\GameName - The “Saved Games” folder:
C:\Users\username\Saved Games\GameName - The “My Games” folder:
C:\Users\username\Documents\My Games\GameName - Steam cloud (for Steam games):
C:\Program Files (x86)\Steam\userdata\YourSteamID\GameID - Other game-specific cloud services (non-Steam games):
C:\Users\username\AppData\Local\Epic Games StoreorC:\Users\username\AppData\Local\GOG
If you want to manually find and remove any remnants of the game’s files, you can check these folders to see if there are any related to the game you’ve already deleted and remove them if you wish.
Suggested read: Can You Play Games From an External Hard Drive or SSD?
How do you uninstall a game that no longer has an uninstaller?
In most cases, if you’re sure that the game’s folder has already been deleted, you can safely ignore its existence on the “Installed apps” or “Add or remove programs” list in Windows 11 or 10. If you want to have them removed even from the list, there are a couple of ways to do it.
Use Revo Uninstaller
You can use a very famous third-party uninstaller called Revo Uninstaller (you can just Google it). It can help you find and remove any remnants of a game or an app, even if the original folder has already been deleted. It will help remove things like registry entries or configuration files left by an app or a game.
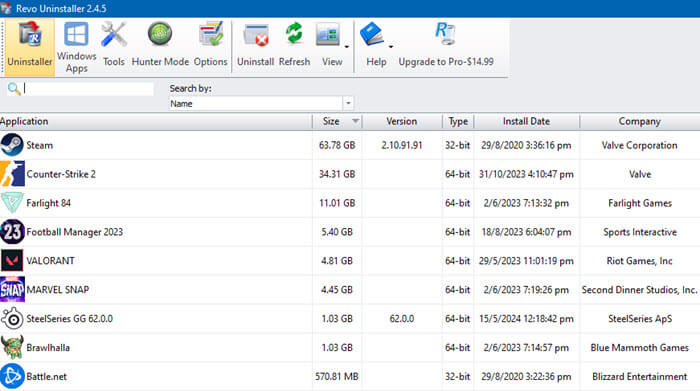
Reinstall the game and then uninstall it properly
Another more traditional method would be to reinstall the game and then uninstall it gracefully this time, using the correct uninstaller. This way your system will be able to remove anything related to the game during the proper uninstallation process.
If it’s a platform game like a Steam game
If it’s a game from Steam, GOG, Origin (EA) or Epic Games Store, try to uninstall the game from within the platform, instead of doing it through Windows 11 settings. Some games still leave behind files even after they’ve been removed via Windows, but uninstalling through the platform usually ensures that all related files, including cloud saves and settings, are removed as well.
It is always better to uninstall the game via its platform instead of through Control Panel or Windows Settings because the platform knows exactly what it needs to remove.
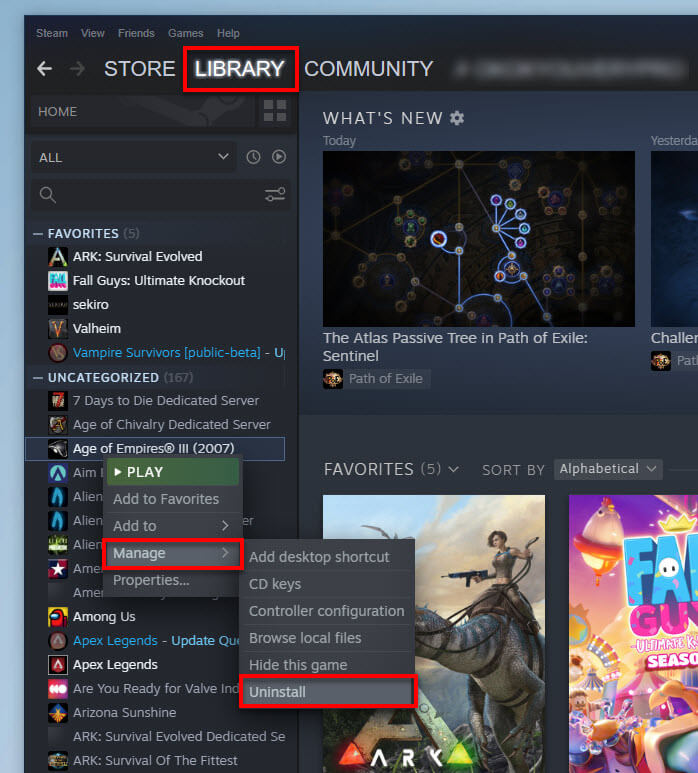
Edit the registry manually
While you can safely ignore it, if it bothers you, you can manually remove its entry from the Windows Registry. However, since incorrectly editing the registry can cause very serious damage, like bricking your entire OS, if you don’t even know what the registry is, it’s better not to do it yourself and get someone who knows to help you instead. You should also create a system restore point before proceeding.
- Search for “Registry Editor” via the Start menu and open it.
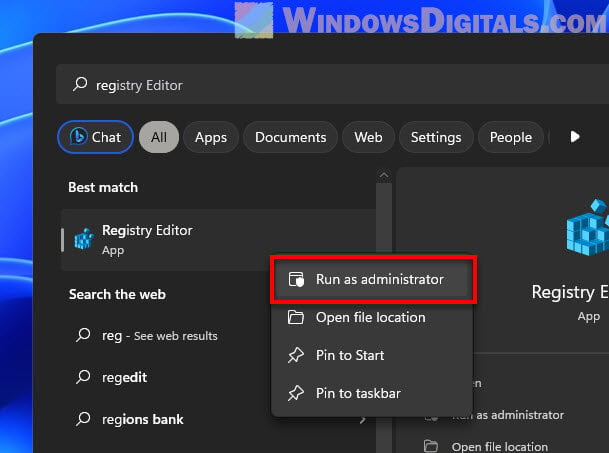
- In the Registry Editor, go to the following path:
HKEY_LOCAL_MACHINE\SOFTWARE\Microsoft\Windows\CurrentVersion\Uninstall. - Look through the list for the folder associated with the game. It may be under the game’s name or a unique ID.
- Once you’ve found the right entry, right-click on it and choose “Delete“. Confirm the deletion.
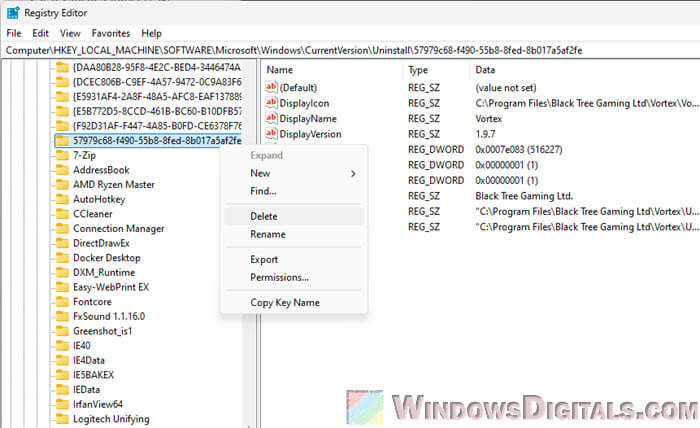
- After deleting the entry, close the Registry Editor. The game should now be removed from the “Installed apps” list.