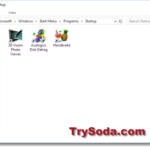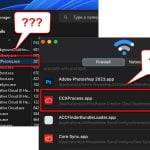Over the years, Windows has given us different startup sounds with each version. These sounds are pretty special because they remind us of old times when we used different versions of Windows.
In this post, we’ll show you all the startup sounds from Windows 95, 98, ME, XP, Vista, 7, 8, 10, and 11. We’ll give you links to download these sounds in MP3 format if you want to. Also, we’ll show you how to change the startup sound in Windows 11 and 10 to any of these old sounds, so you can use your computer with that nostalgic feeling.
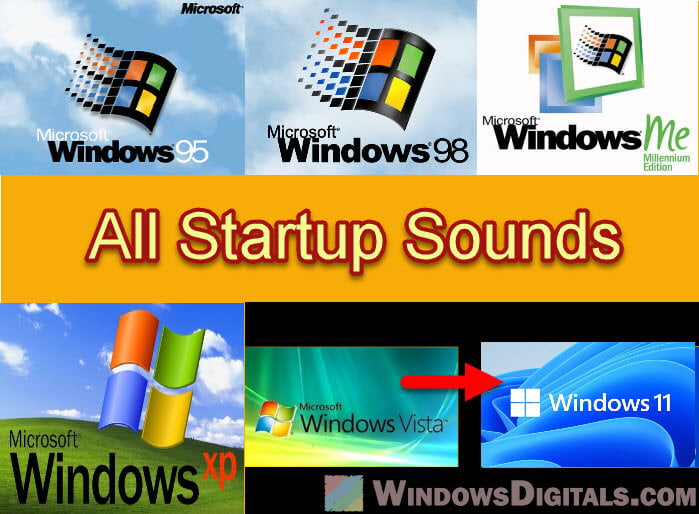
Page Contents
Windows 95
The startup sound for Windows 95 was made by Brian Eno, a famous music maker for calming tunes. This short six-second music makes you think of the early days of using computers for more than just work. It came with the first Start button and taskbar. It was a pretty big deal at the time.

Windows 98
Windows 98 had a startup sound that built on the Windows 95 sound but added a bit more drama. This eight-second music feels welcoming and shows off the better parts of Windows 98.

Windows ME and 2000
Windows ME, short for “Millennium Edition,” had a startup sound that sounded more like the future and had more energy. It was like a bridge to the next big thing, Windows XP, showing off progress.
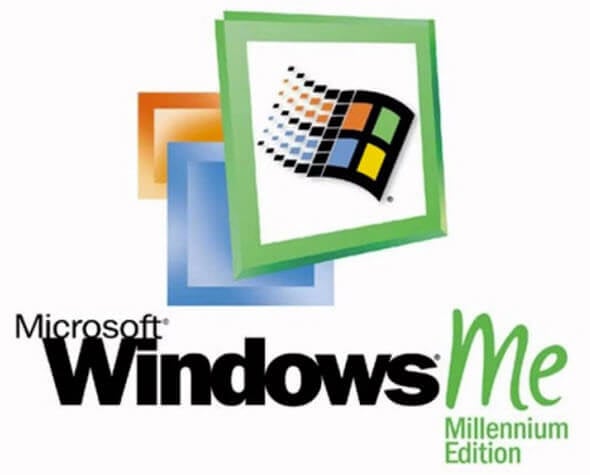
Windows XP
Many people think the Windows XP startup sound is the most memorable. Made by Bill Brown, this sound was meant to make you feel safe and steady. With Windows XP, everything about using Windows got much better, and this sound captures that feeling almost perfectly.

Windows Vista, 7, 8 and 10
Windows Vista, 7, 8, and 10 all share the same startup sound, which feels very much modern and grand. This sound marks the changes and improvements in these Windows versions. It somewhat creates a familiar vibe for users over the years.
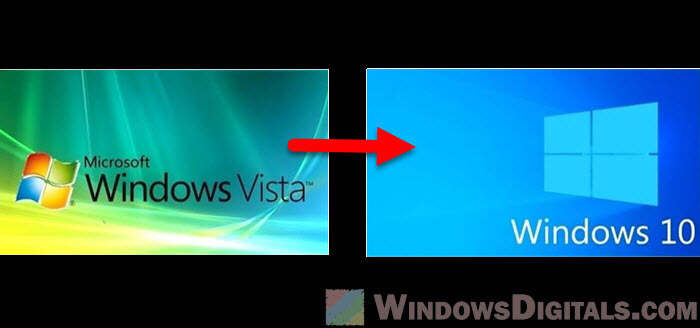
Windows 11
Windows 11, the latest version of Windows to date, brings a new startup sound that’s known to be very calming and positive. It matches the fresh look and new features of the OS while still keeping the Windows feeling we all know.

Useful tip: How to Change Volume of Different Apps on Windows 11
How to change the default startup sound in Windows 11 or 10
To change the startup sound in Windows 11 or 10, you can use a tool called “Startup Sound Changer.” This tool lets you switch the startup sound easily without messing with the registry or system files at all.
- Download “Startup Sound Changer” from:
https://ccm.net/downloads/tools/6867-startup-sound-changer/ - Run “StartupSoundChanger.exe” as an administrator by right-clicking on the file and selecting “Run as administrator.”
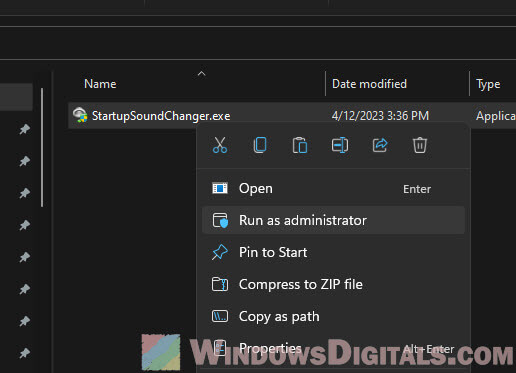
- Click on “Replace” and find the startup sound you like (it should be a .wav file). Select the file and click “Open” to change the default startup sound.
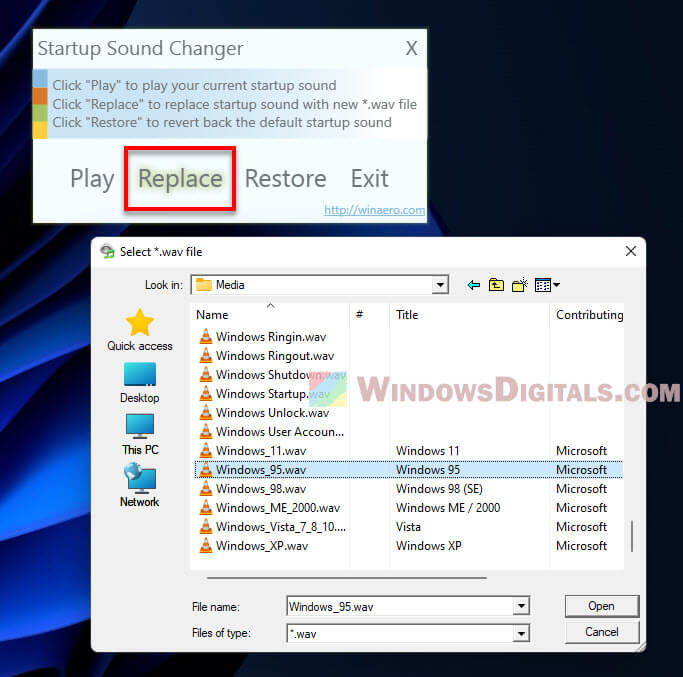
- You can click “Play” to hear the new sound or “Restore” to go back to the original sound.
Recommended guide: How to Open Windows 11 Sound Equalizer Settings
Things to note
If you don’t hear the startup sound when you turn on Windows, try moving the .wav files to C:\Windows\Media and use the “Startup Sound Changer” app to replace the sound again.
If there’s no sound at startup, it might be because of the fast startup feature. To turn it off, do this:
- Press
Win + Xand select “Power Options.” - Click on “Additional power settings” on the right.
- Click on “Choose what the power buttons do.”
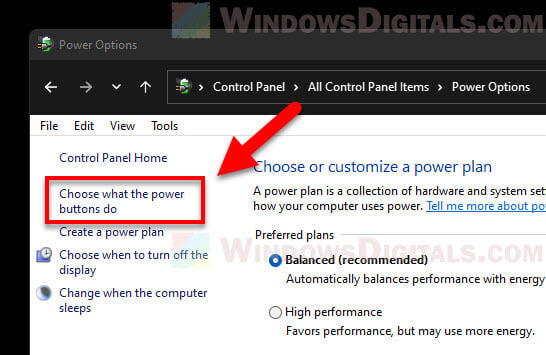
- Click on “Change settings that are currently unavailable.”
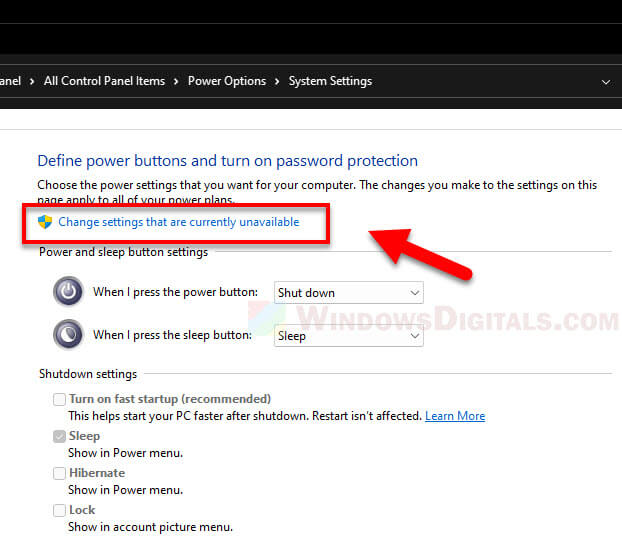
- Uncheck “Turn on fast startup (recommended)” and click “Save changes.”
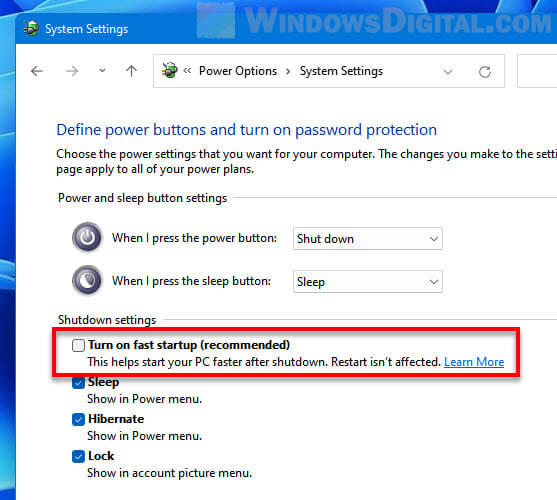
Also, make sure the “Play Windows Startup sound” option is turned on in Sound settings:
- Right-click on the speaker icon in the system tray and choose “Open Sound Settings“.
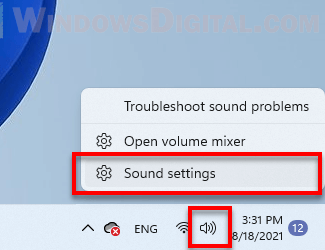
- Scroll down and select “More sound settings” to open the Advanced Sound Settings window.

- In the Sound window, go to the “Sounds” tab and check “Play Windows Startup sound“.
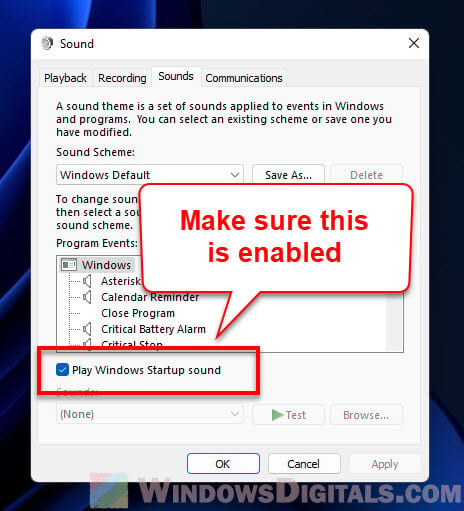
- Click “Apply” and then “OK” to save your changes.
A brief history of startup sounds in Windows
Startup sound, although often neglected, has been a big part of Windows since the very beginning. It’s kind of a symbol of each Windows version. It tells you when the computer is booted and ready for you to use.
Here’s how Windows startup sounds have changed over time:
- Very early Windows versions like 3.1 had just simple beep sounds because computers could only do so much at that time.
- The “golden era” with Windows 95, 98, and ME introduced much more memorable startup sounds that kind of matched the excitement of new tech (we were truly excited back then whenever we heard the startup sounds of a Windows 95 machine).
- Later versions like XP, Vista, 7, 8, 10, and 11 brought even higher quality startup sounds, which sort of signified next level of technology.
Windows startup sounds actually remind us of the different stages of nostalgic transformation of Windows, technology and our computers.
Sometimes, changing the startup sounds lets you bring back old memories, try out new sounds, or just make starting your computer more fun.
Note: Windows is a Trademark of Microsoft Corporation. The logos and sounds used in this website are own by Microsoft Corporation and are used for educational purposes only.