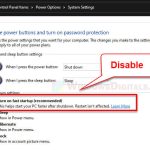Shutting down is a crucial process that needs to be properly completed before turning off a computer’s power. However, problems can occur during Windows shutdown process, e.g. Windows 11 stuck at shutting down, errors show up during the shut down process, Windows 11 goes back to login screen after shutting down, or it just takes too long to shut down.
These problems can be caused by system bugs, processes that prevent Windows from shutting down, third party programs that Windows couldn’t terminate before shutting down, the presence of malware or viruses, corrupted or missing system files, etc.
Page Contents
Computer won’t shut down (Windows 11)
If you are encountering similar issue where Windows 11 won’t shut down, this guide will show you several workarounds and solutions you can try to fix the issue.
Also see: Computer Restarts Randomly in Windows 11 (Fix)
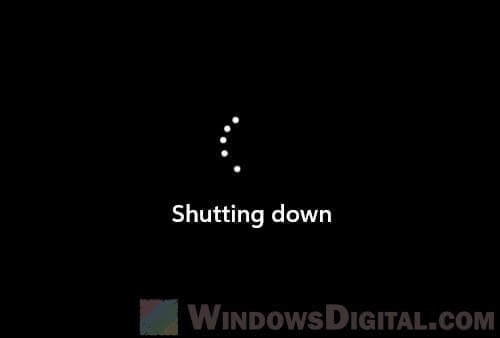
Try other methods to shut down Windows 11
The first thing you should try is to shut down Windows 11 using other method than the one you were already using. There are various ways to shut down your computer in Windows 11.
1. Use the physical power button to shut down your PC. In most desktop and laptop computers, the power button is also set to execute the shut down command. Upon pressed, Windows will properly shut down your computer and turn it off.
2. Press Ctrl + Alt + Del keys to open the lock screen. From there, you can click the Power button and then select Shut down to shutdown your computer.
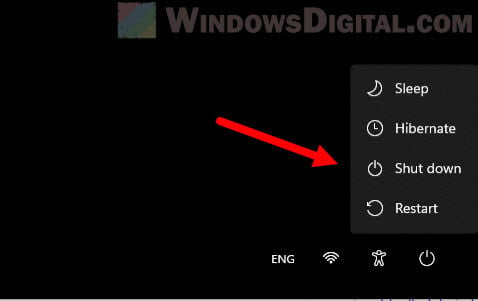
3. The most common way to shut down Windows 11 is to go to the Start menu, click the power icon and then select Shut down.
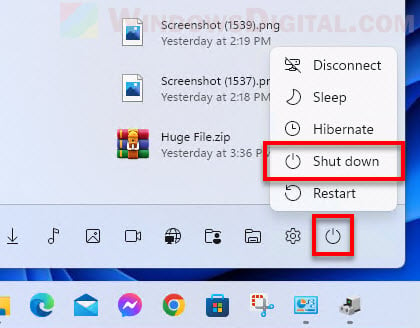
4. Execute shut down command via Command Prompt. You can search for “Command Prompt” via Start and open it from there. Then, type this command shutdown /s /f /t 0 and press Enter. Alternatively, you can run the command in the Run dialog box which can be opened by pressing Win + R keys.
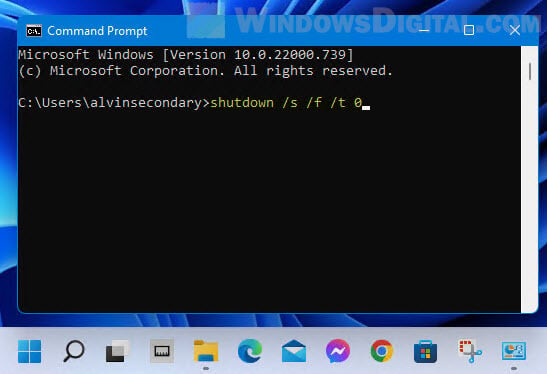
- /s means to shut down the local remote computer.
- /f tells Windows to force close running programs without warning.
- /t 0 indicates the time (in seconds) between the execution of the command and the actual shutdown process. Since 0 second is entered, the shutdown command will be executed immediately.
Suggested Guide: How to Shutdown Windows 11/10 With Only Keyboard
Is it safe to power off Windows 11 without shutting down?
It is never 100% “safe” to power off a computer before the shut down process is completed. However, we’ve all powered off our computers in various states on purpose or by accident (e.g. power failure). Most of the time there is no problem.
But, if you are in the middle of an important process, such as when Windows is installing updates, you may risk corrupting the Windows. If you power off your computer when a program is running, that program may lose its unsaved progress.
If you decided to force power off your computer, besides pulling the power plug, you can press and hold the power button for 5-10 seconds until the computer completely turns off (applicable to both desktop and laptop computer).
Related: How to Turn Off Auto Shutdown in Windows 11
Terminate processes that could prevent Windows 11 from shutting down
When a process (program) is still running while Windows is shutting down, Windows will attempt to terminate the process in order to proceed shutting down. If it fails to terminate the process, the shutdown may stuck, fail or end up with an error message. This is likely the most common cause for the Windows 11 won’t shut down issue.
In most cases, Windows will tell you which process cannot be closed or is interrupting the shut down process through an error message. Try to manually close the program or software that uses the process and retry shutting down again.
You can also check if there is any suspicious processes (usually high CPU or Disk usage) that could be the culprit of the issue via Task Manager. If there is any, try to manually end task the process yourself before shutting down.
Related: How to Force Close Program in Windows 11 Without Task Manager
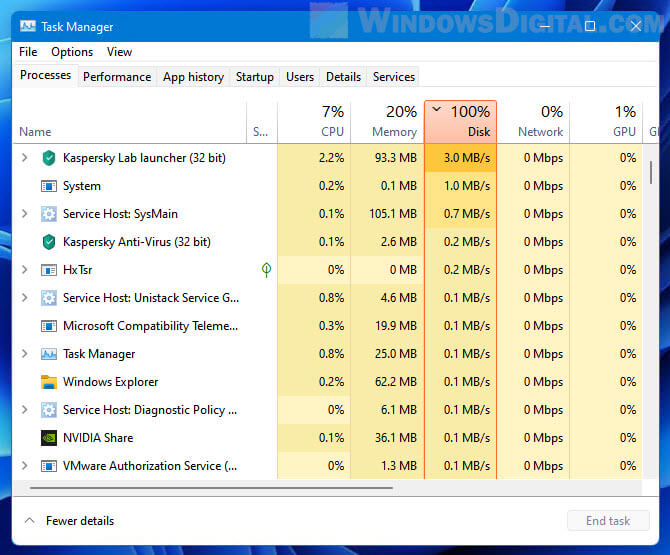
Identify these buggy programs that could be preventing Windows from shutting down. Then, either kill the processes or uninstall them directly. Did you install any suspicious software or program recently before this issue occurred? If there is any, you may want to consider manually closing the program before shutting down or try to uninstall it.
Check your computer for malware and virus
Malware and viruses, if present, may cause unexpected issues to your computer, including interrupting and preventing Windows 11 from shutting down. Try to run a full scan using your antivirus software to check for potential threats.
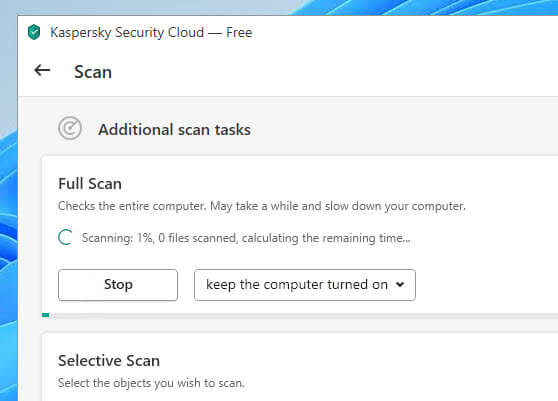
If you don’t have a third party antivirus software, it’s fine to just use the preinstalled Microsoft Defender Antivirus in Windows 11 to perform a full scan for your computer.
Repair Windows 11 with commands
In case there is any corrupted or missing system file, try to run a series of commands in the Command Prompt to attempt to repair Windows 11. First go to Start, search for “CMD” or “Command Prompt“, right-click it and select Run as administrator. Note that the commands below require administrator rights to be executed.
sfc /scannow
The SFC command, shorts for System File Check, will scan for any corrupted and missing system file in Windows 11, and then repair or replace them automatically.

chkdsk c: /f
The CHKDSK (Check Disk) command will check your disk for hard drive errors and repair them automatically. If the disk you scan is the system drive, upon executing the command, it will tell you that the drive cannot be scanned because it is being used. Press Y key to tell the command to perform the check on next system restart.
Dism /Online /Cleanup-Image /RestoreHealth
The DISM (Deployment Imaging and Servicing Management) command is a Windows built-in tool to automatically update files and correct services problems for Windows 11 image.
For better and thorough scan or if you are not able to boot into Windows in the first place, you can try to repair Windows 11 using Command Prompt before startup.
Check the Power button action
By default, the power button is set to execute the shutdown process in Windows 11. This action can be changed to other action such as sleep, hibernate, etc. If you are shutting down using the power button of your computer, check if the action of the power button is correctly set to Shut Down.
- Search for Control Panel via Start and open it.
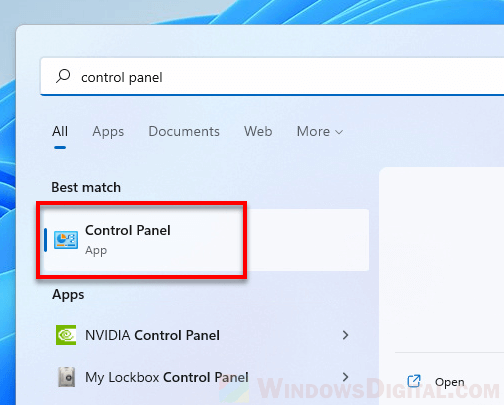
- In the Control Panel window, click “Hardware and Sound“. On the next page, select “Change what the power buttons do“.
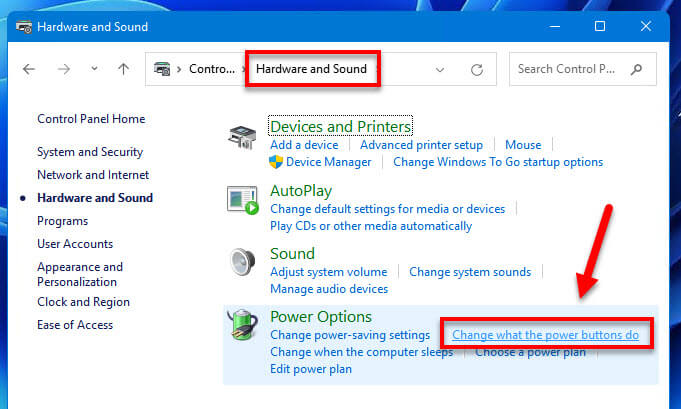
- Make sure the “When I press the power button” option is set to “Shut down“.
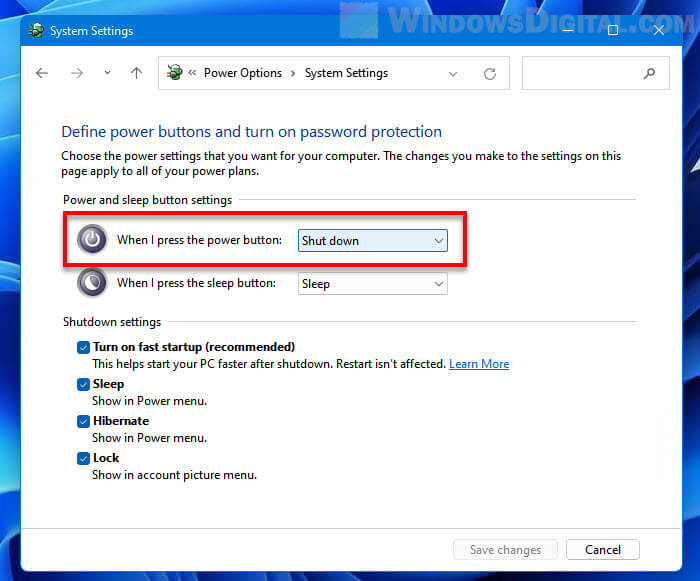
If the buttons and options are greyed-out, click the “Change settings that are currently unavailable“. This will require you to sign in as an administrator.
Turn off Fast Startup
Fast Startup is a feature in Windows that helps to start your PC much faster after shutdown. When Fast Startup is enabled, Windows will save the current system state to a hibernation file on your local drive, and then turns off your computer. When you start your PC again, this hibernation file will then be loaded to your RAM and delivers you an almost instant startup.
If there is any issue preventing the process of saving the hibernation file, the Shut down process may be interrupted, thus causing Windows 11 to not be able to shut down properly. Try to turn off Fast Startup and see if the problem persists. You can always turn this feature back on by repeating the same instructions below.
First, follow the same steps in the previous section above to open the “Change what the power buttons do” control panel window. Then, under Shutdown settings, uncheck the checkbox for “Turn on fast startup (recommended)“.
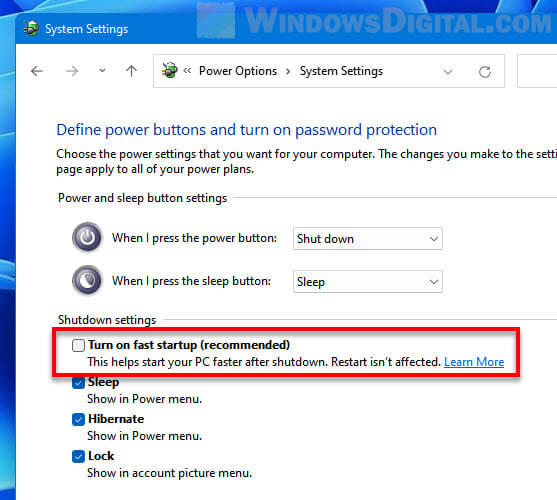
Try to run the power troubleshooter
The Power Troubleshooter in Windows 11 can detect power related issues in Windows such as power options, sleep settings, power plans, screensavers, shut down settings, etc., and will attempt to fix the issues by reverting the settings to their factory defaults.
You can find and run the Power Troubleshooter by pressing Win + i keys to open Settings, and navigate to System > Troubleshoot > Other troubleshooters. Then, click the Run button next to “Power“.
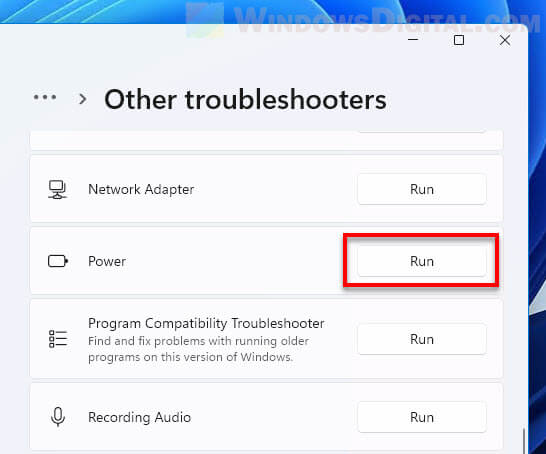
Hardware that could prevent your computer from shutting down
Though rare, some hardware can prevent your computer from completing the shut down process. This could happen if a hardware (especially peripherals such as keyboard, mouse, headphones, etc.) is still actively sending signal to your computer to keep it awake.
Try to update the drivers of all your hardware, run Windows Update, or try to temporarily remove any recently plugged in hardware and see if the problem persists.
Roll back to an earlier build (Windows Update)
If you have recently installed a major Windows Update, you can try to rollback your Windows to an earlier build and see if you can shut down your computer properly. For a detailed guide on how to do so, go to: How to roll back Windows 11 update to previous version.
System restore, reset or reinstall Windows 11
If nothing else works to resolve the issue and Windows 11 continues to not shutting down properly, try to system restore Windows 11 to a previous date (when the problem hasn’t occurred yet). This is only possible if you have a system restore point created on an earlier date.
As a final resolution, you may have to reset Windows 11 to factory default or reinstall it.