Windows crashing is not uncommon even in the latest Windows 11. Operating system can sometimes go wrong as we use it and install stuffs on it. Other than the more serious blue screen of death, Windows 11 can sometimes crash in a way that it shows only a blank screen (white or black screen) with your mouse cursor still working on the screen but nothing else.
The blank screen could be white or black, depending on whether you are using light mode or dark mode on Windows 11. In most cases, the black or white screen with cursor is a sign that the explorer.exe has crashed. It can happen out of a sudden while you use your computer, or before or after login to Windows 11. This issue can occur on both laptop or desktop computers.
This guide outlines a workaround on how to quickly fix the blank screen with cursor issue in Windows 11 by relaunching the explorer.exe.
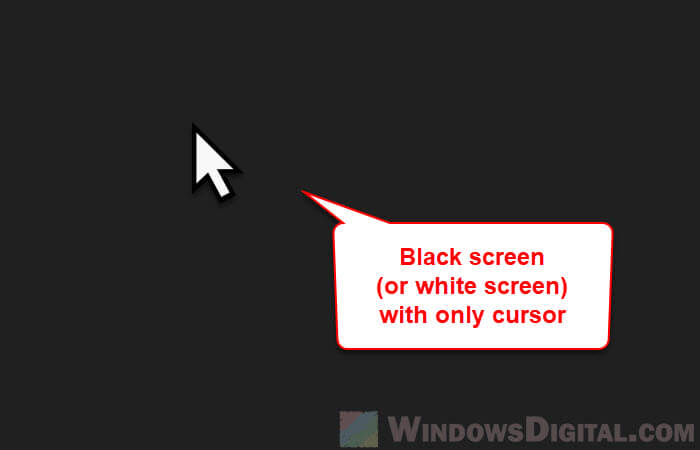
Page Contents
What could cause the white screen or black screen with cursor issue on Windows 11
Although the workaround below can quickly bring back the desktop (icons, taskbar, etc.) and get rid of the white screen or black screen issue, it is only a temporary solution. The issue can occur again if the source of the problem is not resolved.
The white or black screen with cursor issue usually revolves around the crash of explorer.exe in Windows 11. Thus, anything that can crash the explorer.exe could be culprit of the problem. In other words, the cause of the issue can be very vast because literally any app or program you use can crash the explorer.exe.
If you don’t want the issue to occur again, you need to find the source of the problem and fix it. Try to recall what you have installed recently and try to remove or uninstall them to see if the issue will re-occur later. Also, try to run a full scan using your antivirus software to check for virus or malware that could be the culprit of the problem.
Missing or corrupted system file in Windows 11 can also cause the white screen or black screen with cursor issue. You can try to run a series of repair commands in the Command Prompt to attempt to repair your Windows. For a detailed guide on how to do so, go to: How to startup repair Windows 11 using Command Prompt.
If you can’t even see the cursor as if your mouse is not working at all (and if your keyboard happens to be still working), follow this guide instead to relaunch explorer.exe with only your keyboard: Can’t click anything on desktop in Windows 11/10.
How to fix black or white screen with cursor in Windows 11
While on the black screen or white screen with nothing to click on, press Ctrl + Alt + Del keys to open the lock screen on Windows 11. From there, select Task Manager to open it.
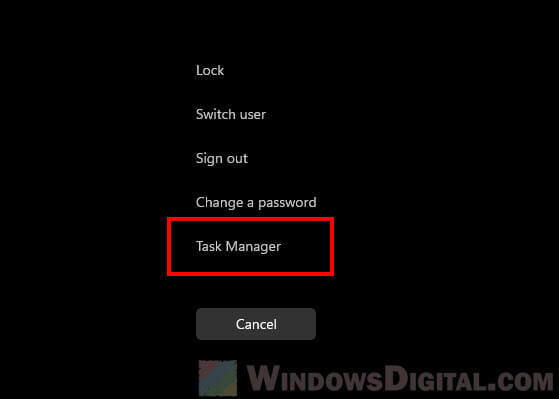
In the task manager window, first, select Details tab. Then, try to look for a process called explorer.exe and kill the process by selecting it and click End task or by pressing Alt + E while selected. To find the process easier, you can sort the processes by its name by pressing the “Name” column. If you can’t find the explorer.exe process in the Details tab, which is usually the case, skip this step and proceed to the next.
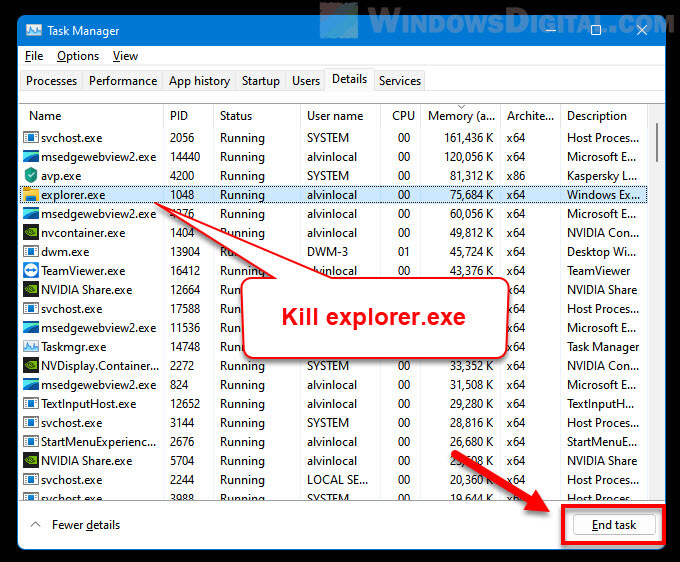
Next, we will need to relaunch the explorer.exe process. To do so, in the Task manager window, click File on the menu bar and then select Run new task.
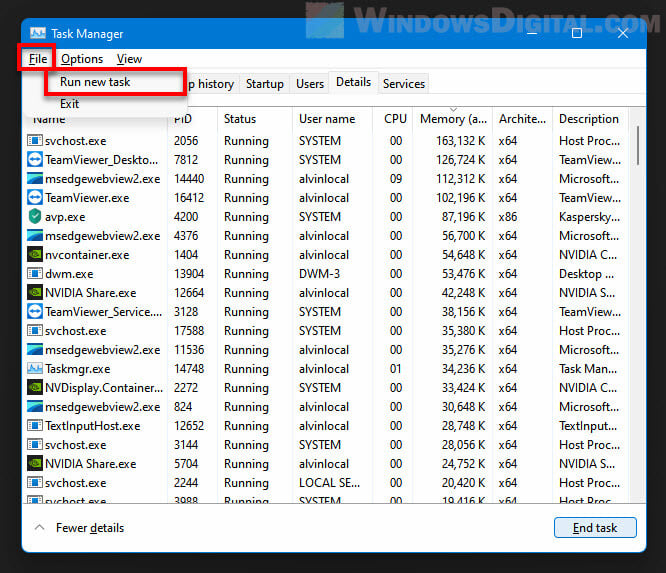
In the Create new task dialog box, type explorer.exe in the Open text field and then click OK to run the task.
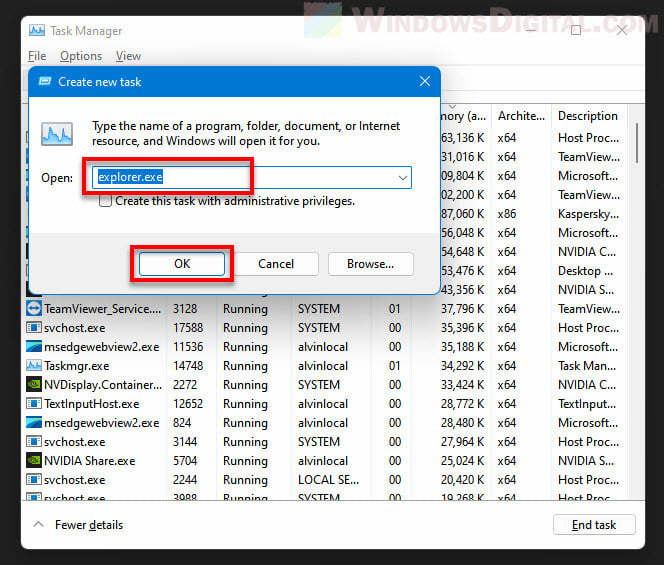
It should now reopen the explorer.exe task which will then relaunch your entire Windows 11 desktop and show you the desktop icons, taskbar, Start menu, background wallpaper, etc. like it used to.






