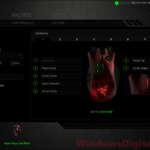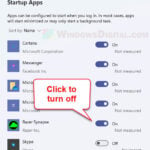There is a known bug in Windows 11 where you might sometimes see a white blank block (rectangle or square box) that blocks the screen partially or fully, and as a result, you can’t click anything on the desktop screen where the white box resides. This can be a terrible experience when you can’t even move or close the strange white object on the screen.
Like many other problems related to Windows, the applicable fix depends on what causes the issue in the first place – whether it’s an app that hangs on startup, a random program that fails to load the interface, or a random bug that creates a weird white rectangle or square box in the middle of the screen or a shadow circle alike object around things on the desktop.
Also see: Windows 11 White or Black Screen with Cursor (Fix)
This guide will show you several solutions you can try to get rid of the white square box on desktop screen in Windows 11.
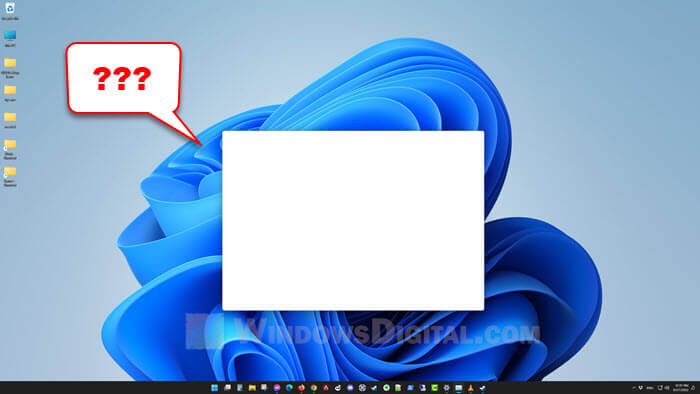
Windows 11 white square box on screen
Page Contents
Fix 1: Restart explorer.exe
If it’s a explorer related window that is causing the white square box on the desktop screen where anything around it is unclickable, try to terminate the explorer.exe process and restart it via Task Manager.
To restart explorer.exe in Windows 11, follow the steps below.
- Open Task Manager in Windows 11 by right-clicking the Start menu and select Task Manager. If there is any reason you can’t interact with the Start menu, press Ctrl + Alt + Del instead and then select Task Manager to open it.
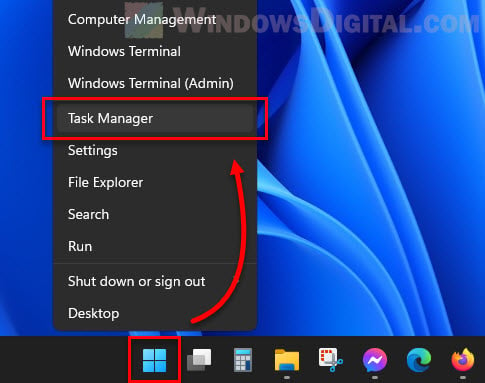
- In the Task Manager window, select Details tab.
- Select a process called explorer.exe and then click End task to terminate the process.
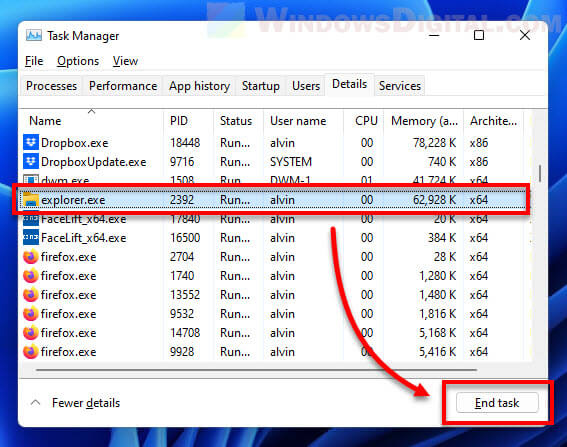
- After terminating the explorer.exe, every file explorer window and the taskbar will disappear. To restart it, in the Task Manager, click File and select Run new task.
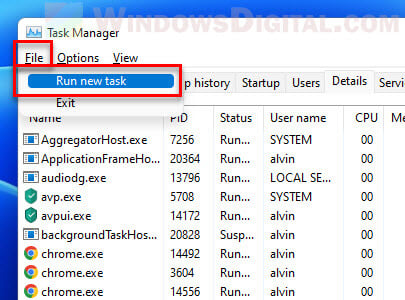
- In the Create new task window, type explorer.exe into the “Open” text box, and click OK. Doing so will start the explorer.exe process again.
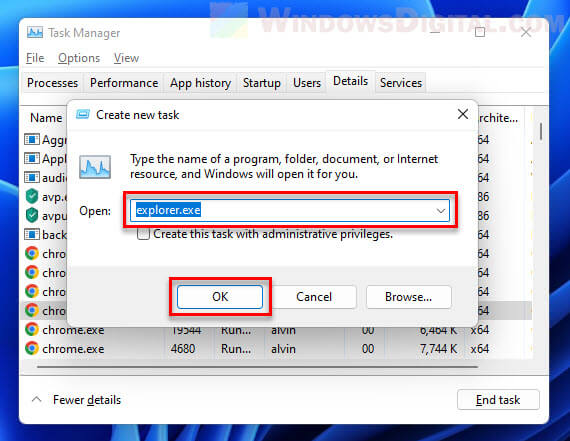
Restarting the explorer.exe process often solves any issue related to the desktop, file explorer, taskbar and Start menu in Windows. If there is any weird object stuck on the desktop screen in Windows 11, restarting the explorer.exe is often the first thing you should try.
If you can’t click anything on the screen, including the task explorer window, try to use the keyboard to navigate and close the explorer.exe. Follow the instructions in this guide here: Can’t Click Anything on Desktop in Windows 11, to force close and restart explorer.exe process with only keyboard keys.
Fix 2: Terminate the app that might be the culprit
If it’s an app or the infamous Windows 11 welcome screen that couldn’t load or fail to load in the process of starting up the Windows, it could be the cause of the white blank block. In that case, you can try to terminate the any process in question using Task Manager via Ctrl + Alt + Del, and see if the square box will disappear.
In the Task Manager window, check if there is any app or process that shows not responding or you do not recognize. Kill those apps or processes that you don’t need or suspect to be the culprit of the white square box issue.
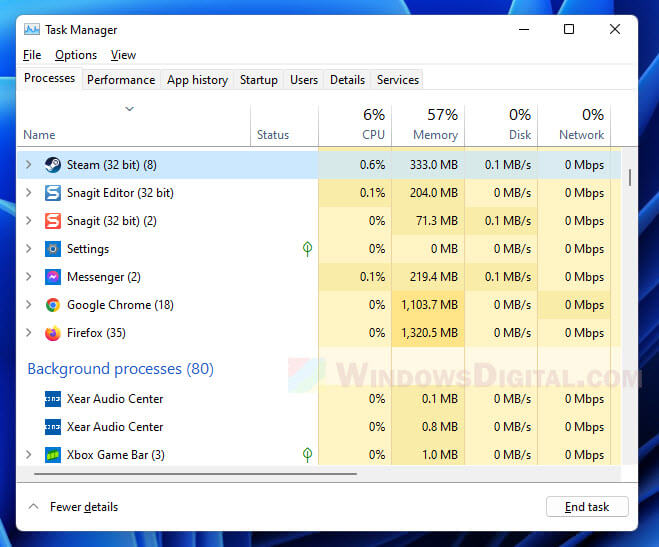
For example, startup processes such as driver update apps (e.g. NVIDIA GeForce Experience driver update), welcome screen, hardware companion software, notifications from programs such as Steam client (e.g. when loading for VR headset or running Big Picture Mode), antivirus or anti-malware programs, etc. could appear as a white square box on the screen when it fails to load.
Suggested Read: How to Force Close Program in Windows 11 Without Task Manager
Fix 3: Restart your PC
I agree that this doesn’t actually resolve the root of the problem, but if you are in a rush, restarting your computer may temporarily get rid of the white blank box issue in Windows 11. If the weird white box appeared out of no where, a restart often fixes the issue right away.
Fix 4: Disable startup programs you don’t need
If the white square appears as soon as you signed into Windows 11, it may be caused by one of the apps that is set as startup program. Check to see if there is any of such programs and disable the startup programs you don’t need. Once disabled, restart to verify if the issue is resolved.
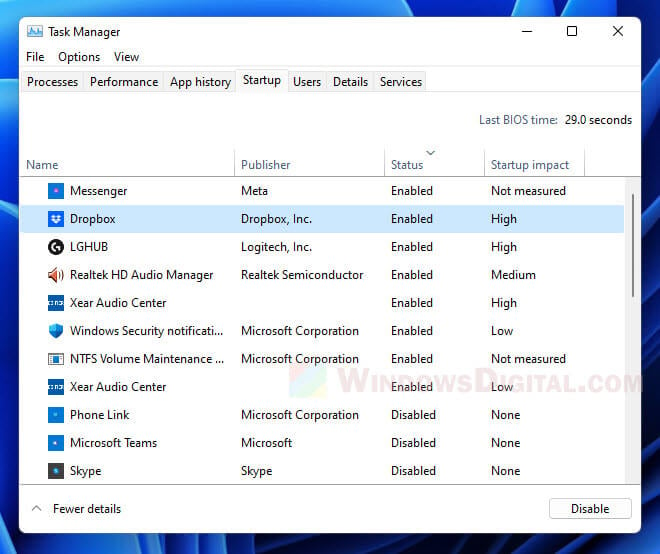
If you can’t interact with Task Manager to disable any startup program, try to perform a clean boot in Windows – a startup state without unnecessary processes and services, only Windows core services will run. Once you did a clean boot, head to the Task Manager’s Startup tab to disable any startup program that could be the culprit of the white blank block issue in Windows 11.
Frequently Asked Questions
The unknown box on the screen in Windows 11 could be due to an app, program or welcome screen crashing, not responding, or not loading properly, causing its window to stuck on the screen and appears like a white blank box.
It depends on which app or program that is causing the white box on the screen. Terminate the app and its relevant processes may fix the issue. Restarting your computer may also often resolve the problem.
If you are seeing a transparent box on your laptop or desktop computer screen, it might be the result of a glitch in Windows 11 transparency feature when the effect fails to correctly apply to the elements on the desktop. Turning off the transparency effects may solve the issue.