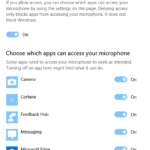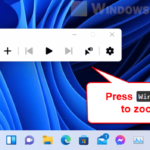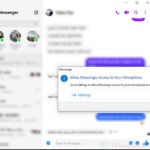There are times when you absolutely need to mute your microphone immediately when you are in a voice call or video conference. However, there is no general hotkey in Windows 11 that allows user to mute the mic for the entire Windows (which affects all apps).
To be able to mute the microphone with a hotkey in Windows 11, we will need the help of a third party app. This guide will show you how to mute microphone with hotkey in Windows 11 using an app called MicMute. We will also show you common hotkeys to mute mic for several popular communication apps such as Discord, Zoom and Microsoft Teams.
If you are trying to use the mute mic hotkey (Win + Alt + K) newly introduced in Windows 11 and find that it is not working at all, know that the hotkey only works in Microsoft Teams and other apps (rarely) that supports the hotkey.
If you are using other apps such as Discord, Zoom, Skype, or in-game voice call, you should look for the mute microphone keyboard shortcut from the respective app. Otherwise, if you need a general hotkey to mute your microphone for the whole Windows 11, use the method below instead.
Also see: How to Increase or Boost Microphone Volume in Windows 11
Page Contents
How to mute microphone with hotkey in Windows 11
Mute mic hotkey using MicMute
MicMute is a free and extremely simple app that allows users to mute the microphone for the entire Windows (which affects all apps as if you are temporarily disabling the mic) with a keyboard shortcut that you can set. You can quickly unmute the mic by pressing the same hotkey again.
This app was last updated in 2020, but it works perfectly on Windows 11. To quickly mute or unmute microphone with keyboard shortcut in Windows 11 using MicMute, follow the steps below.
1. Go to the following page to download MicMute and install it.
https://sourceforge.net/projects/micmute/
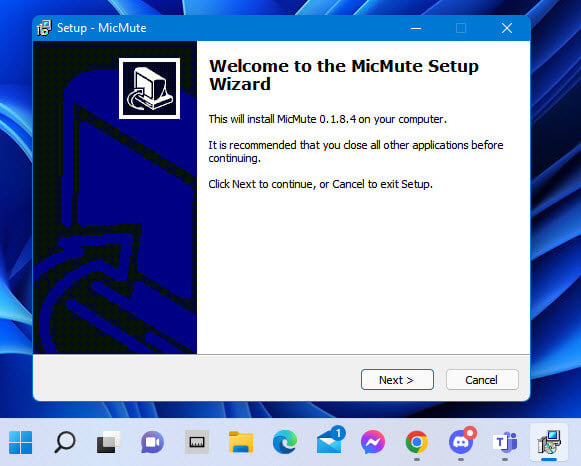
2. During the installation, the setup wizard will ask for permission to run on startup. This is optional but recommended because the app needs to be running in order for the hotkey to work. To save you hassle from having to launch the app every time you start your computer, you can allow the app run on Windows startup automatically.
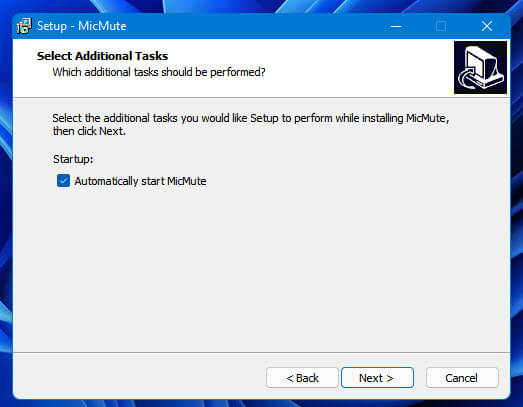
3. Once installed, open the app settings by selecting the app from the taskbar corner.
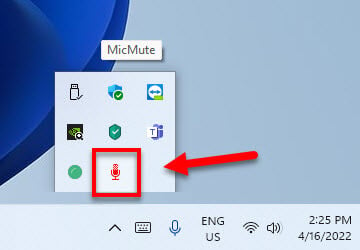
4. In MicMute window, select Options > Setup shortcut.
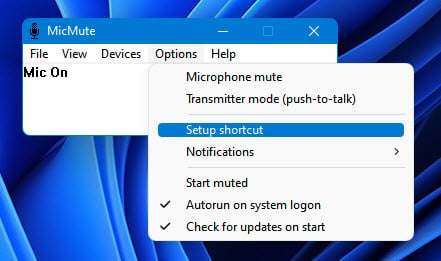
5. From there, you can configure the keyboard shortcut (hotkey) to mute or unmute your mic. The default key is Left Ctrl + Left Alt. Make sure to use a shortcut that doesn’t clash with any hotkey in any of your apps or games.
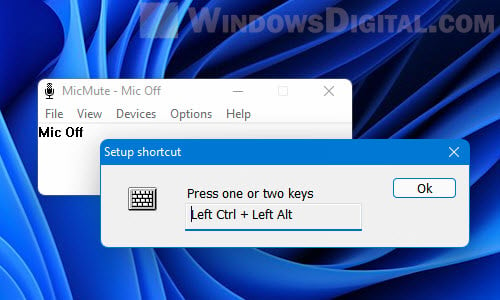
6. After configuring the mute mic hotkey, try to press it. You will then see a notification pop up that tells you the mic is now off.
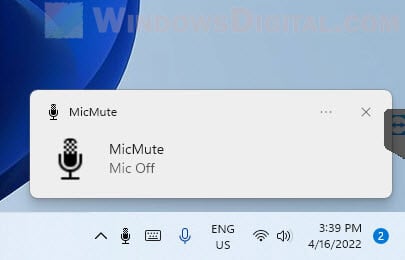
7. To unmute the microphone, simply press the same shortcut key again. The mic should then be turned on again.
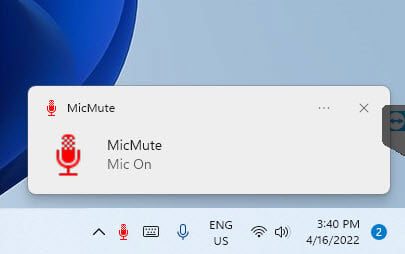
If you don’t like to rely on any third party app, you can only mute your mic using hotkey that is assigned in the app that uses your microphone. Below is a list of hotkey to mute mic in some of the most popular communication apps in Windows 11.
Related: How to Test Microphone on Windows 11 to See If It’s Working
Hotkey to mute microphone in Discord
In Discord, you can set a shortcut key to toggle mute for your microphone. The hotkey does not exist by default. You will have to manually add a keybind to toggle mute in Discord.
First, open Discord and click User Settings (at the bottom of the window next to your profile picture and username).
On the left pane, select Keybinds. On the right, click Add a Keybind. Next, select Toggle Mute from the Action drop-down menu. Then, click Record Keybind and press any keyboard key(s) you would like to set as the hotkey to mute your microphone while using Discord in Windows 11.
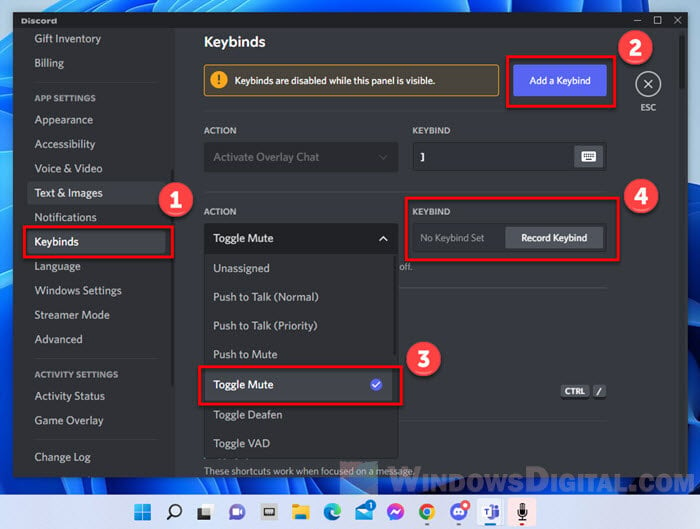
Mute mic hotkey for Microsoft Teams
As for Microsoft Teams, while you are in a meeting (call), you can press Ctrl + Shift + M to quickly mute your microphone. To unmute your mic, press the same hotkey again.
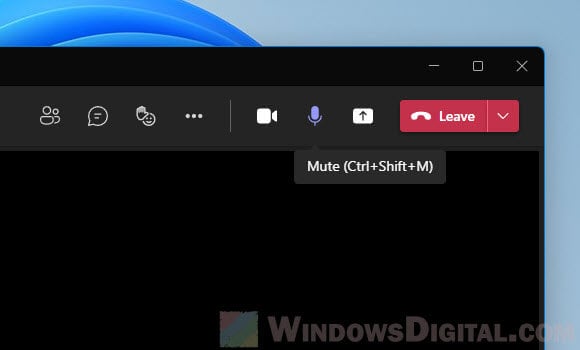
Mute microphone hotkey for Zoom
In Zoom, depending if you are in a Meeting or a phone call, the keyboard shortcuts to mute mic may differ.
- To mute your microphone on Zoom desktop during a Zoom Meeting, press Alt + A. To unmute your mic, press the same hotkey again.
- If you are in a phone call on Zoom, press Ctrl + Shift + M hotkey to mute or unmute your microphone.
You can edit the shortcuts and set your own preferred hotkey to mute microphone in Zoom by first signing in to the Zoom desktop client, click your profile picture and navigate to Settings > Keyboard Shortcuts.