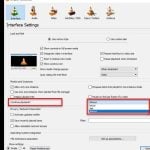Windows 11 comes with a new built-in video and music player called “Media Player”, aimed to replace the old classic media player. This media player was once known as Groove Music, but has since been updated in Windows 11. However, there is a pretty common issue where the Windows 11 Media Player will shut down as soon as it opens, as if nothing had happened. This guide will talk about this problem and show you how to fix it.
Also see: How to Play AVI Files on Windows 11
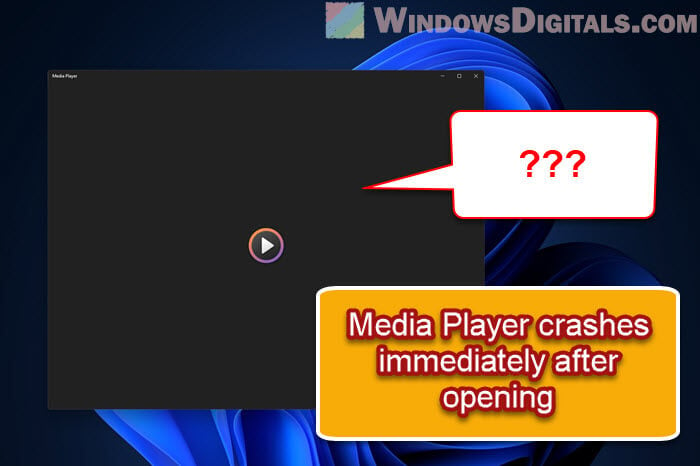
Page Contents
Repair or reset the Media Player
First off, you can try fixing or resetting the media player. This might get rid of any software issues making the media player close all of a sudden. Make sure to close the media player first by doing this:
- Hit Win + i to open the Windows Settings.
- Go to Apps.
- Look for “Media Player” under the Apps & features section and click on it.
- Hit the Advanced options link.
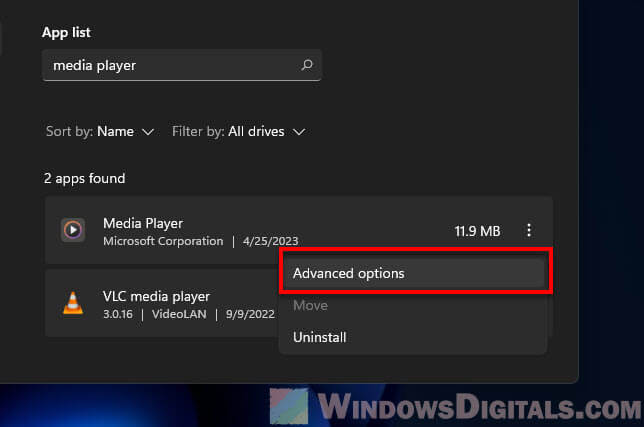
- Scroll down and click on the Terminate button to close any open instances of the media player.
With the media player closed, here’s how to fix or reset it:
- In the same Advanced options window, hit Repair. This tries to fix any issues without changing your settings or data.
- If it’s still not working, hit Reset. This brings the media player back to its original settings and might fix the problem.
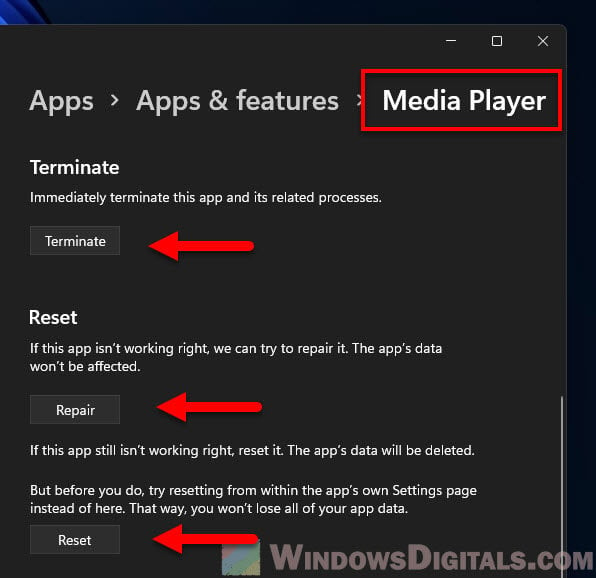
After fixing or resetting, open the media player again to check if it’s working.
Useful tip: Clearing Recent Media History in Windows 11 Media Player
Reinstall the Windows 11 Media Player
If the media player is still not behaving, you might want to reinstall it. This makes sure you’re using the latest version and can fix problems caused by messed up or missing files. Here’s how:
- Press Win + I to jump into the Windows Settings.
- Choose Apps.
- Search for “Media Player” under the Apps & features section and click on it.
- Click on Uninstall and follow the instructions to remove the media player.
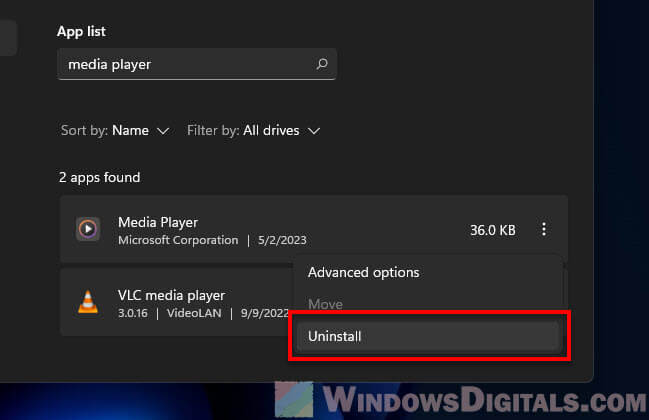
To put it back, go to the Microsoft Store:
- Open the Microsoft Store app.
- Search for “Windows Media Player.”
- Find the app, then hit Install.
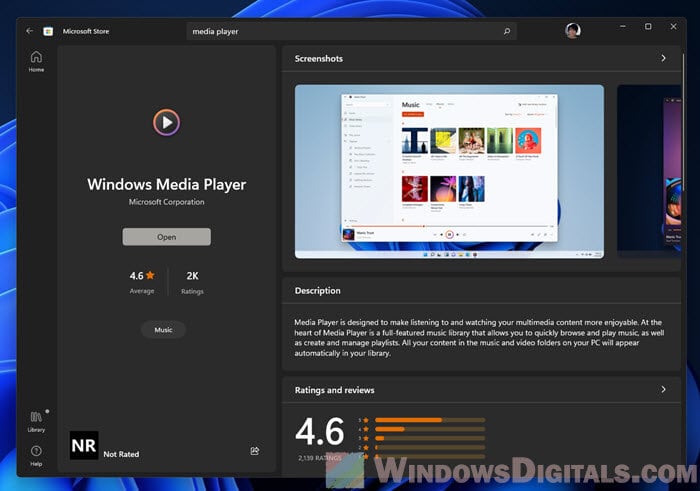
Try opening the media player again to see if it’s fixed. Reinstalling might reset your settings, so you may have to adjust them again.
Linked issue: Windows 11 Photos App Not Working or Crashing (Fix)
Try a clean boot and see if the Media Player crashes
A clean boot might show if other software is making the media player close. It starts Windows with just the basics, so you can tell if another program is the problem. Here’s how to do a clean boot:
- Press Win + R to open the Run box.
- Type msconfig and hit Enter to get to the System Configuration.
- Go to the Services tab.
- Tick Hide all Microsoft services, then hit Disable all.
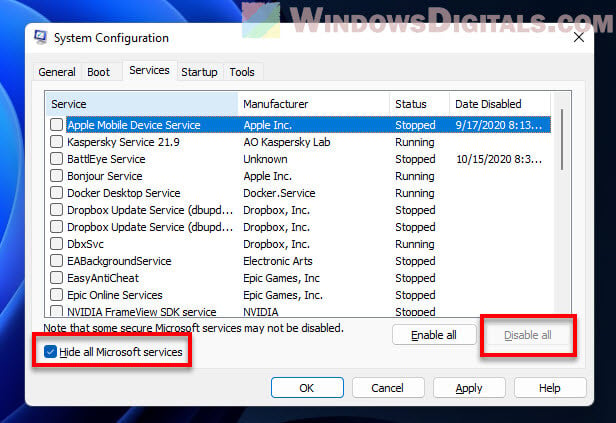
- Switch to the Startup tab and open Task Manager.
- In Task Manager, turn off all startup items.
- Close Task Manager and click OK in System Configuration.
- Restart your PC.
After a clean boot, see if the media player still closes by itself. If it stops, a third-party app might be causing the issue. You can turn services and startup items back on one at a time to find the troublemaker. Remember to go back to normal startup mode by turning everything back on once you’re done.
Recommended fix: How to Startup Repair Windows 11/10 using Command Prompt
Try playing a different video file
The issue might also be with a bad video file. If the media player quits right after you try to open a certain video, try a different one to see if the problem stays. If other videos work fine, the first file might be broken or not supported.
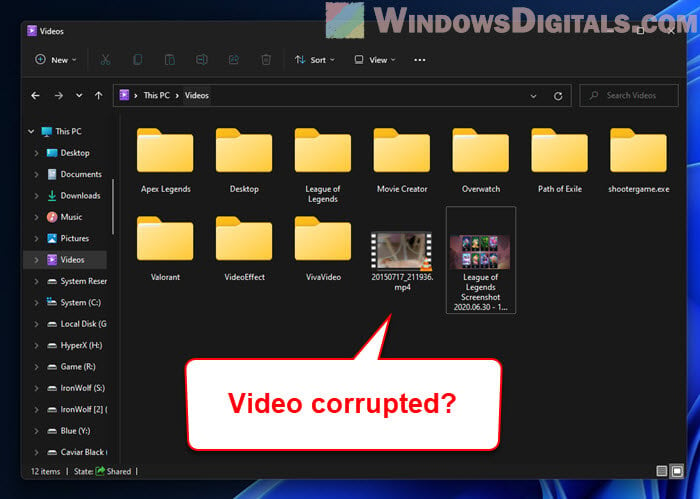
If you run into any troubles:
- Make sure the video file works with Windows Media Player. Check the file type to see if it’s supported.
- Try another media player, like VLC, for the video. These players handle more file types and have cool features.
- If the video’s broken, look into a video repair tool.
- Check the drive with the video for errors using Windows CHKDSK. Open Command Prompt as admin, type
chkdsk /f X:(swap “X” with your drive letter), and hit Enter.
Handy guide: How to Play VOB Files on Windows 11
Update your graphics drivers
Old or wrong graphics drivers can mess with the Media Player. Try to update your graphics drivers and see if it fixes the issue:
- Hit Win + X and pick Device Manager.
- Open the Display adapters section.
- Right-click your graphics adapter and choose Update driver.
- Select Search automatically for updated driver software and follow along.
After updating, restart your PC and see if the media player is now stable.
If these solutions don’t help, you’ll need to dig deeper, like the checking the events that causes the crashes of the app. You can open the Event Viewer, and check under Windows Logs > Application for more clues. Use the error details there for further troubleshooting, or reach out to forums like Reddit for more help.