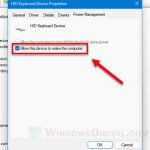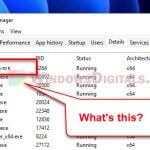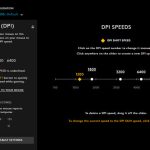One of the weirdest and most annoying things that can happen in Windows 11 is when you don’t actually scroll your mouse wheel, it will still keep scrolling down or up by itself in some applications (like Settings, File Explorer, or in all apps).
This guide will show you what may be causing the Windows 11 scrolling on its own problem and how you can troubleshoot and resolve the issue.
Also see: How to Stop Mouse Scroll From Changing Volume
How to fix mouse keeps scrolling down on its own in Windows 11
Page Contents
Plug your mouse to a different USB port
The very first thing you should do is to try unplugging and re-plugging your mouse (and keyboard if possible). Also, try to plug your mouse to a different USB port. If you are using a wireless mouse, replug the wireless dongle to a different USB port.

Hardware issue (mouse, touchpad, keyboard, etc.)
Try another mouse and see if the problem persists. If it doesn’t, it indicates your previous mouse has hardware issues.
Some wireless mice and keyboards use a same dongle. When problems occur, both peripherals will be affected. Try to plug in a wired mouse and/or keyboard and see if the problem still exists.
A user had reported that disabling the wireless keyboard and plugging in a wired keyboard resolve the automatic scrolling down issue in Windows 11 when he were using a set of wireless mouse and keyboard that use a same USB dongle. This is because if the keyboard that uses the same wireless dongle as the mouse is malfunctioning, it may also affect the mouse.
Try to also replace the batteries of the wireless mouse and keyboard. If they are low on batteries, signal may be low and issues such as mouse scrolling on its own may occur.
Suggested read: How to Remap Mouse Buttons in Windows 11
Check if you have a controller plugged in
Check if you have a controller (e.g. PS4 or Xbox wired or wireless controller) currently connecting to your PC via USB cable or Bluetooth. Try unplugging the controller and see if Windows 11 will still scroll on its own.
As controller can be used as mouse and keyboard in Windows, such as mapping the analog stick or the DualShock touchpad as mouse movement or mouse scrolls, if there is a conflict with the hardware or remap settings, you may encounter weird issue such as Windows keeps scrolling down by itself in any app you use.

Check the Device Manager and see if you have two mice installed
One of the common causes of the computer won’t stop scrolling issue is when your Windows has two mice installed but you are actually using only one mouse. Disabling of uninstalling one of the mouse may resolve the issue.
To do so, first open Device Manager by searching for it via Start.

Next, in the Device Manager window, expand the “Mice and other pointing devices” category. If you see more than one mouse installed, such as two or more “HID-compliant mouse” as shown in the screenshot below. Try to disable one of them. If your mouse stops working right after disabling the first one, re-enable the first one and try to disable the second one.
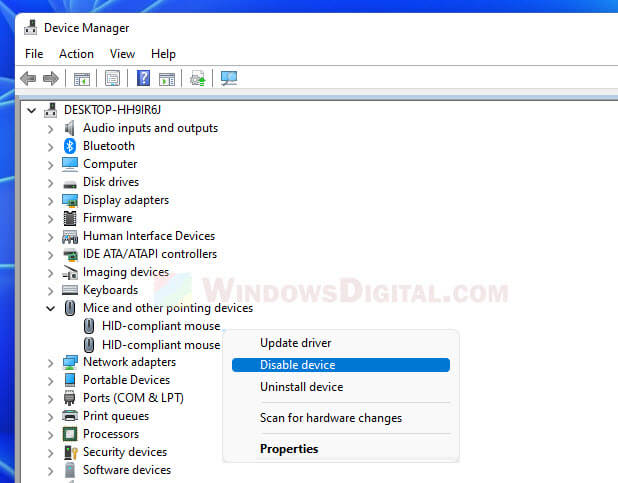
Uninstall or reinstall the mouse’s driver
Another method would be to try uninstalling and reinstalling the mouse’s driver. As driver is often the cause of most problems, reinstalling the mouse’s driver may be able to fix the mouse keeps scrolling down issue in Windows 11. Read: How to Uninstall Drivers in Windows 11.
You can do so by uninstalling your mouse driver. Doing so will allow Windows 11 to automatically reinstall the mouse driver on next startup. To uninstall your mouse’s driver, open Device Manager via Start.
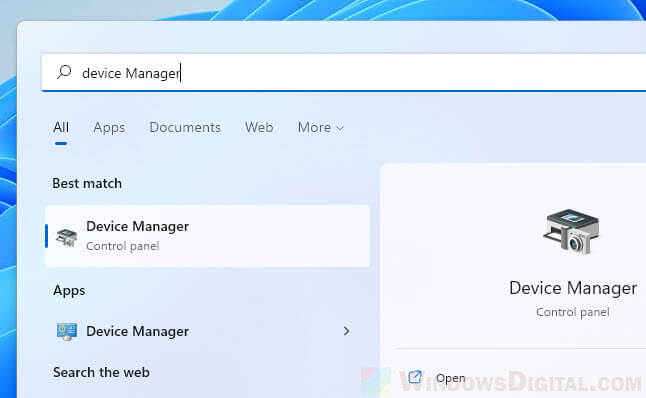
Then, expand “Mice and other pointing devices“. Right-click your mouse (or touchpad if you are having the auto scrolling issue on your laptop), and select Uninstall device. After that, your mouse will stop working right away. Restart your computer to allow Windows to automatically reinstall the mouse’s driver. Verify if the issue is fixed on next startup.
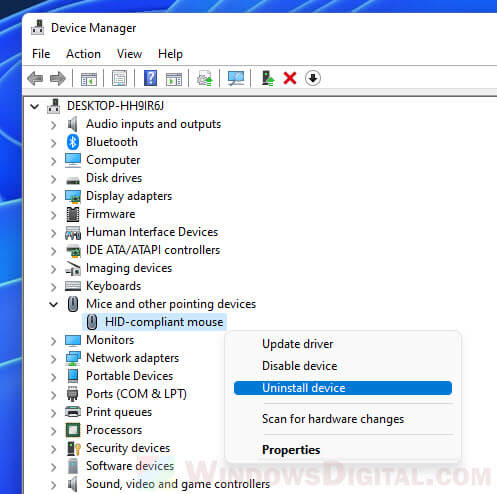
Disable your laptop’s touchpad function
If you are already using a mouse and you don’t use your laptop’s touchpad (trackpad) at all, try to disable the touchpad and see if the issue is addressed.
You can disable the touchpad (if your computer has one) by first pressing Win + i keys to open Settings. Next, select Bluetooth & devices from the left pane and select Touchpad on the right. Then, click the toggle button next to Touchpad to disable it.
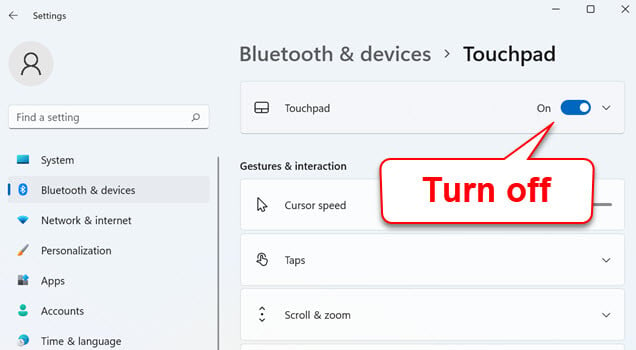
Disable background slideshow feature
There was a known issue back in Windows 10 where when users enable the background slideshow feature which allows Windows to automatically change the desktop wallpaper at a fixed interval, and when the option to automatically pick an accent color from desktop background is also enabled, it may cause Windows to keep refreshing the entire File Explorer window (as well as in other windows or apps) to apply the accent color, which looks as if Windows is trying to keep scrolling up.
This issue may still happen in Windows 11 if you have the same two options enabled. Try to change the background to still picture or solid color and see if the problem is solved.
You can change the background option by going to Settings > Personalization > Personalize your background drop-down menu. Select Picture or Solid color instead of Slideshow and see if the Windows 11 keeps scrolling on its own problem is resolved.
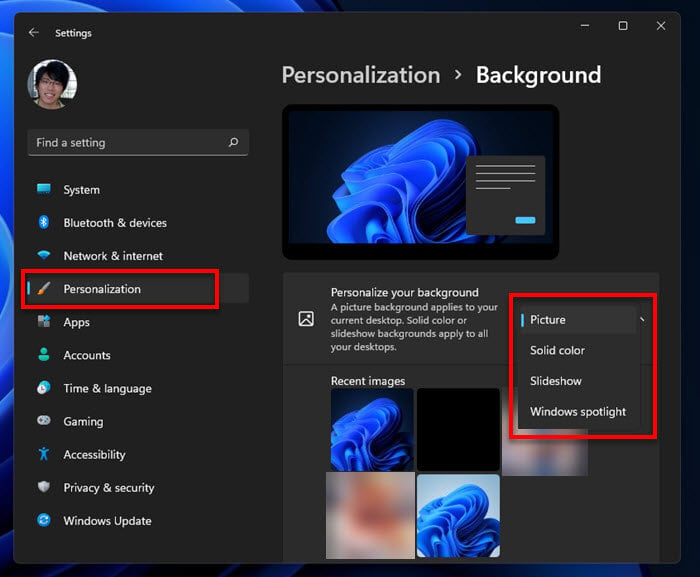
Disable scroll inactive windows settings
In Windows 11, there is a feature that allows you to scroll inactive windows when you hover over them without actually bringing them to the front. When this option is enabled, you can scroll other windows even when it’s not selected and in the background.
Try disabling this option to see if it can solve the problem of Windows 11 scrolling by itself. You can disable the option by going to Settings > Bluetooth & devices > Mouse, and disabling the option for “Scroll inactive windows when hovering over them”.
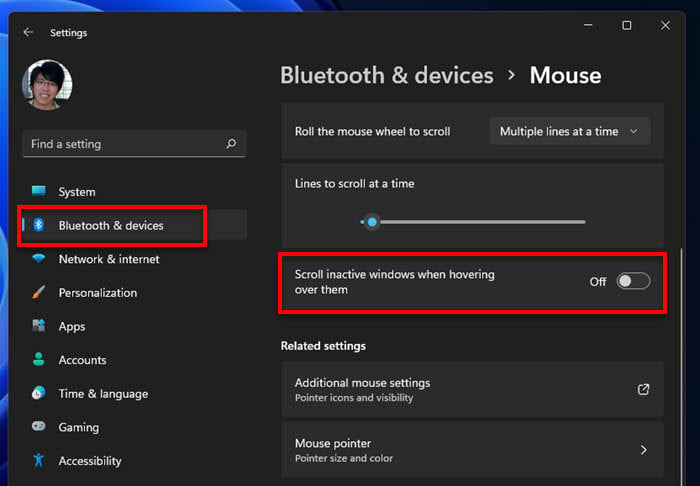
Third party software that causes the auto scrolling
If you have a third party app that have the permission to automatically use the scrolling function of your mouse, such as macro program or mouse configuration software, running in the background in Windows, it may be the culprit of the mouse scrolling on its own issue.
Check if you have such software or any other software related to mouse functions and auto execution of certain actions (such as auto scrolling up or down the mouse wheel). Configure, disable or uninstall the software and see if the problem is resolved.
Reset or reinstall Windows 11
When nothing else works to fix the mouse scrolling problem, you may consider trying to reset or reinstall Windows 11. Read: How to Reset Windows 11 to Factory Default.
Note that Although the “Reset this PC” option in Windows 11 allows you to keep your personal data and files, it may still remove things you might not know. If you have important files you can’t afford to lose, make sure you back up the files to an external drive before executing the reset. A reset or reinstall of Windows should only be your last resolution if you run out of option to fix your problem.