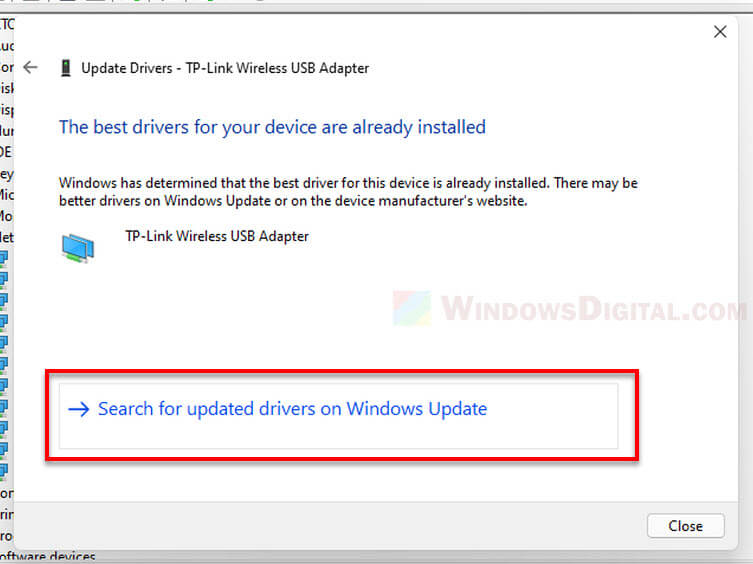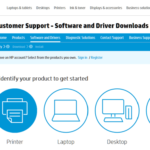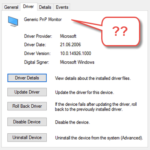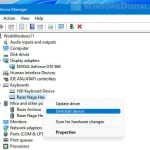If you have a newly plugged in device such as a network adapter, printer, Bluetooth peripheral device, WiFi wireless adapter or any USB device, that couldn’t be recognized by Windows 11, here’s what you can try to do to get it to work.
Any device needs a driver installed and updated so that it can be recognized by Windows and be able to work with it. This short guide will show you how to install and update driver in Windows 11 via Device Manager or Windows Update.
Page Contents
Try to restart PC first
Before we go deep into using Device Manager, if you are plugging in the device to your Windows 11 PC for the first time, the very first thing you should do is to try to restart your computer. It usually takes one restart for Windows to automatically detect and recognize the device, and install the right driver for the device. Meaning that the device should be able to work on the next restart without any action from your side.
Driver installation disc
If your hardware or device comes with a driver installation disc, which usually in the form of a CD, use the installation disc to install the driver instead. Then, update the driver through Windows Update or by following method 3 below to ensure you have the latest driver for your device.
All devices such as printers, WiFi adapters and most of USB and Bluetooth devices will have a driver installation disc that comes with the device.
Install or update driver via Device Manager
If you don’t have a driver installation disc for the device, you can try to manually update driver for the device via Device Manager in Windows 11. Here’s how to do it.
- Right-click on the Windows icon (start) from the taskbar, then select Device Manager.
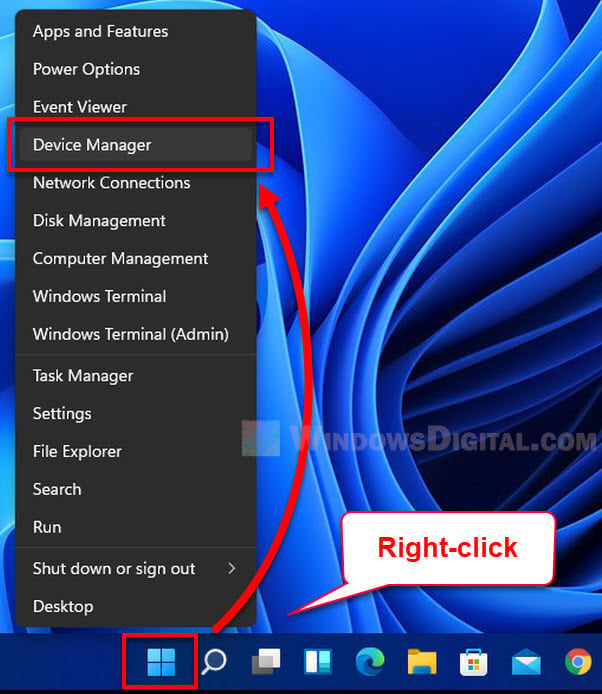
- In the Device Manager window, navigate to the device’s category. For example, if it’s a WiFi adapter that you’re trying to update driver for, expand Network adapters; If it’s a printer, expand Printers.
- Right-click on the device that you want to update driver for, then select Update driver.
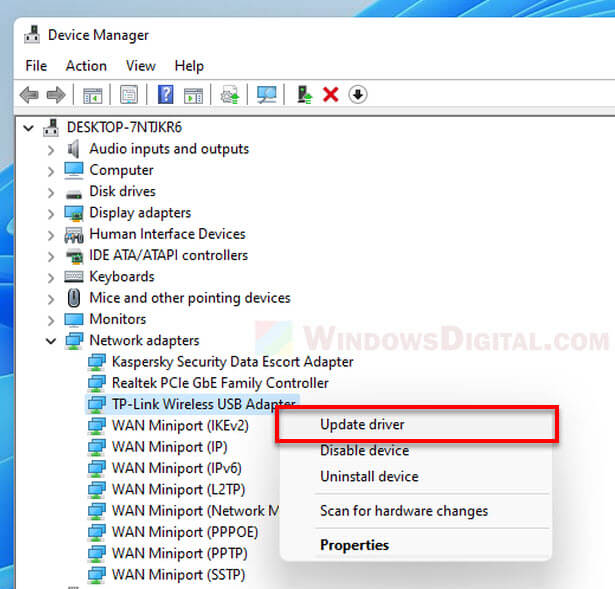
- Note: If Windows couldn’t recognize the device, it might show up as “Unknown device” usually categorized under “Other devices“. If you can’t find the device under the category where it supposed to be, look under “Other devices” instead.
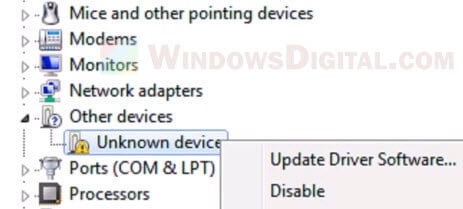
- Note: If Windows couldn’t recognize the device, it might show up as “Unknown device” usually categorized under “Other devices“. If you can’t find the device under the category where it supposed to be, look under “Other devices” instead.
- Next, click on “Search automatically for drivers“. This will allow Windows to search your computer for the best available driver and install it on your device.
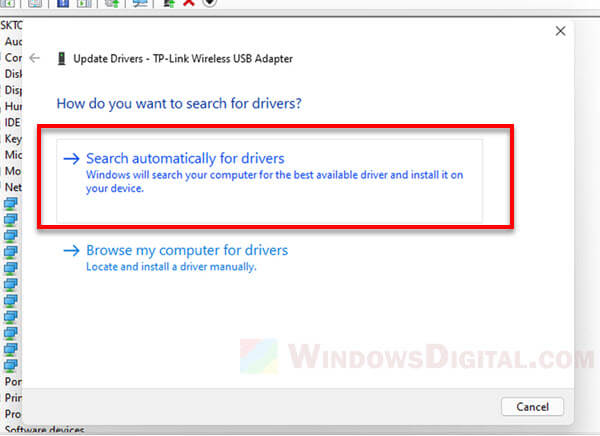
- If Windows couldn’t find any relevant driver on your computer, it will prompt an option to “Search for updated drivers on Windows Update“. Click on the option.
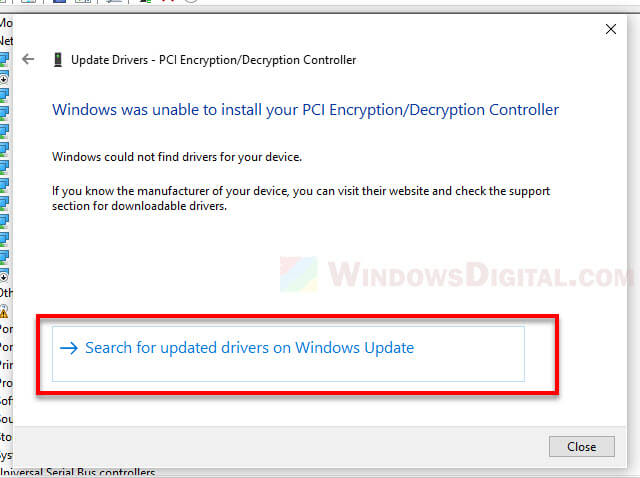
- In the Windows Update window, click on the “Check for updates” button to allow Windows 11 to automatically search for latest available driver from the Microsoft’s driver repository and install it for your device.
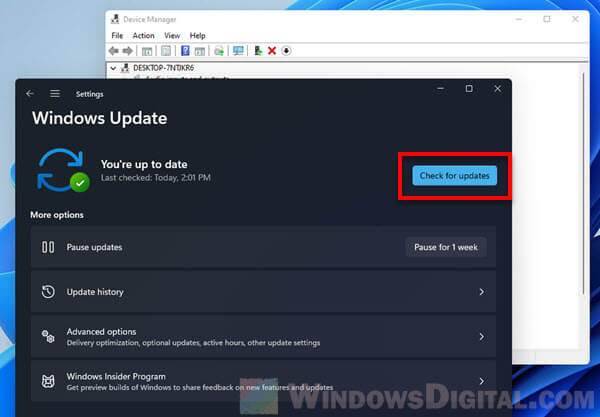
- Restart your PC after Windows Update has successfully installed any update found, or if Windows Update request for a reboot.
If it shows “The best drivers for your device are already installed“, it indicates Windows has determined that a driver has already installed for your device. At this point, the device should work just fine.
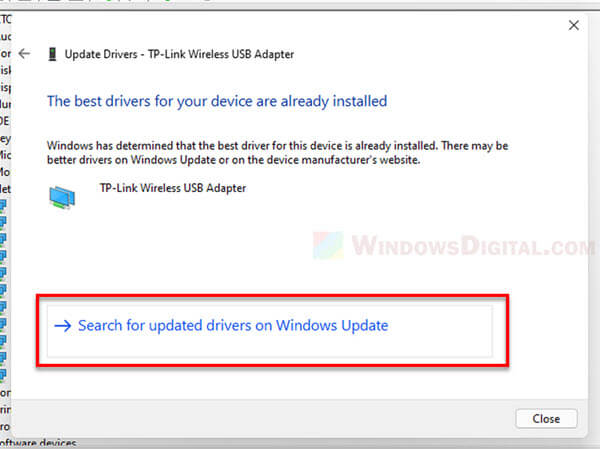
If the device doesn’t work despite driver already installed, you can try to select “search for updated drivers on Windows Update” to allow Windows to search for updated driver for the device, if there is any, from Windows Update.
Download driver from manufacturer’s website
If not even Windows Update could find the right driver for your device, the only way left is to manually search for the latest driver from the device manufacturer’s website, usually in the support section.
The recommended way to do this is to visit directly to the manufacturer website and search for your device’s driver from within the website. This way eliminates the risk of downloading an incorrect driver from other unofficial websites which may even be a malware.
If you do not know the website address of the manufacturer, you can try to search the “manufacturer + model” of your device as keyword on Google or other search engine to see if there is any relevant result.