Have you ever encountered a very weird issue in Windows 11 where when you do something on your desktop, like opening an app or interacting with one, and your desktop flashes or flickers a few times, turns things off, loads a white box (likely the OOBE), and then refreshes your desktop back to normal, all this in a few seconds? It does reload the desktop back to normal for you but this can be a worrying problem if left untreated. In this guide, I’ll show you a very possible reason that may be causing this problem.
Also see: Windows 11 Screen Flickering After Login Following Update
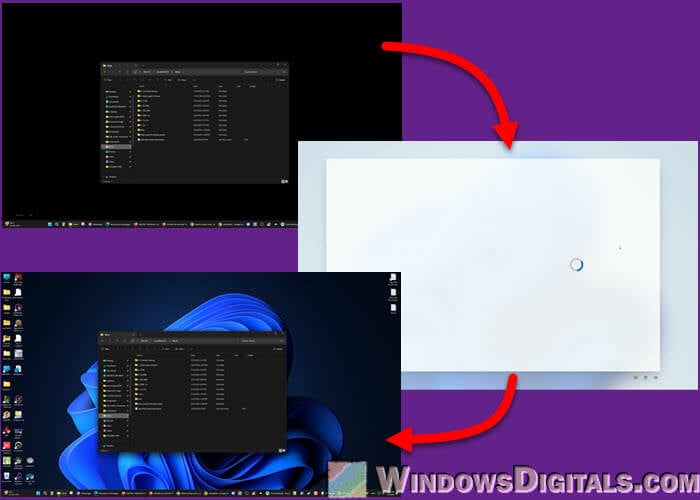
Page Contents
Apps that can modify the taskbar could be the culprit
One common cause of this issue could be third-party modifications or apps that change how your desktop or taskbar looks. Many people like to customize their desktop with tools that tweak the taskbar’s appearance, like making it translucent or even making it look the old Windows 10 taskbar. But sometimes, these modifications can break the taskbar and/or other elements on the Windows desktop entirely.
For example, if you’re using a tool called TranslucentTB to make your taskbar see-through, StartIsBack or StartAllBack to bring back the old taskbar in previous Windows versions, or the very famous Explorer Patcher that can do many things with the Windows UI, any of these apps might be the reason your desktop is having all these random refresh problems.
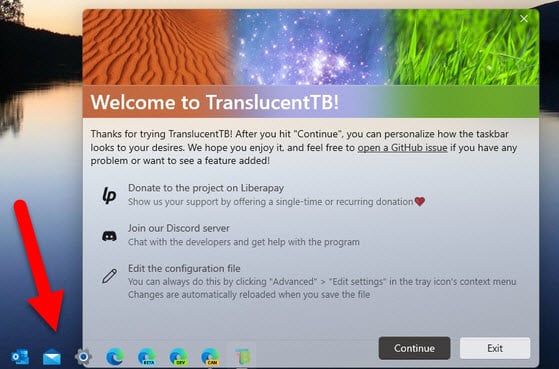
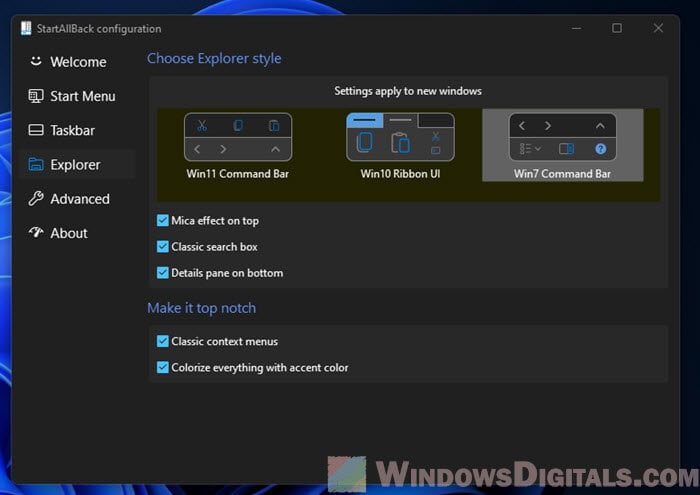
These tools have been known to cause the exact problem you’re seeing – the desktop refreshes suddenly, especially after a Windows Update. What’s happening is that the software might be crashing in the background (because of either bugs or new patches that break the app), which causes Windows Explorer (explorer.exe – the process that runs your desktop and taskbar) to crash and restart. This results in the quick refresh or flash you see on your screen.
If you suspect a customization tool is causing the problem, you can try the following to see if it’s truly the problem.
- Temporarily disable or uninstall any taskbar customization tools you are using.
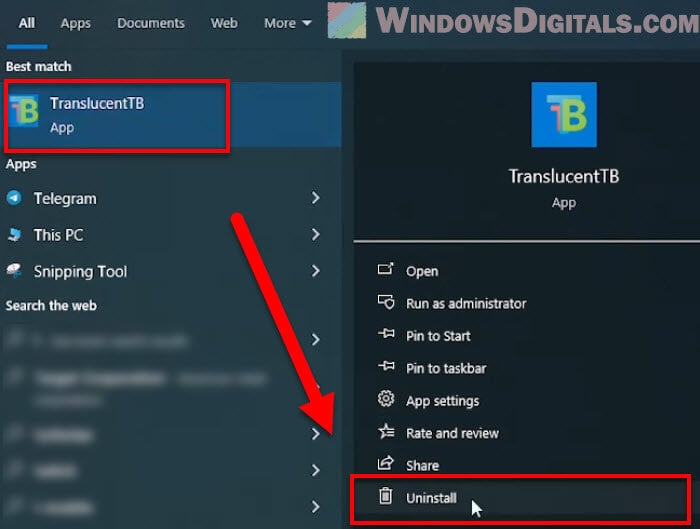
- Check if the problem persists over a period where you would normally notice the issue.
- If the desktop behavior returns to normal, like no more crashes or random refreshes in a whole day or so, you’ve likely found the source of the problem.
Similar issue: Windows 11 Crashes When Right-Click on Desktop
Try to use the Event Viewer to find out what’s wrong
Another helpful tool for diagnosing this kind of issue is the Windows Event Viewer. This utility records what’s happening on your computer, including any errors or crashes. Checking the Event Viewer can give you clues about what’s causing the desktop to crash and refresh itself.
- Type “Event Viewer” in the search box on the taskbar and open it.
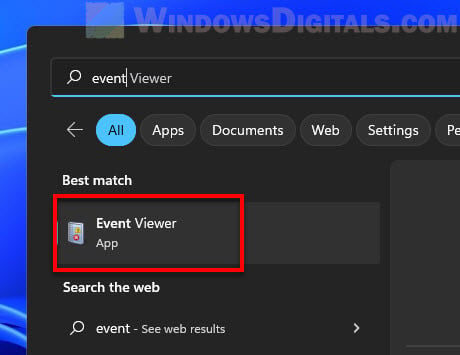
- Look under “Windows Logs” and then “Application.” This section logs errors related to applications on your PC.
- Check for any error messages that occurred around the time your desktop refreshed. These messages might mention the failing application or process.
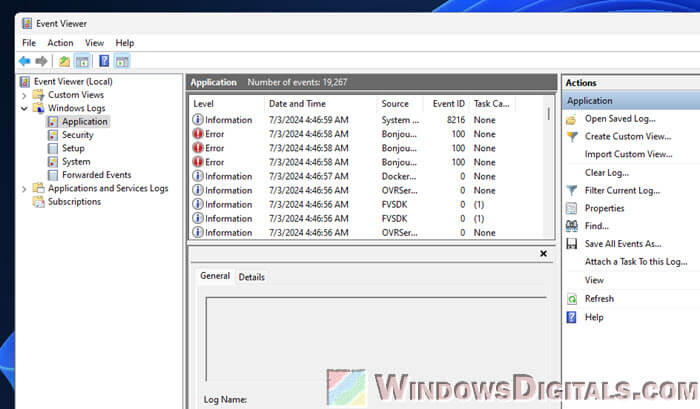
There will be times when you won’t really find any obvious error. If that happens, wait for the next explorer.exe crash (or desktop refresh) and check the log again.
If you find an error in the Event Viewer related to a customization tool or Windows Explorer, it’s likely a sign that the third-party customization app, like those we mentioned earlier, might be incompatible with your version of Windows (especially if you’ve recently ran Windows Update). Windows 11 has recently further tightened restrictions on modifications to system components like the taskbar and start menu. Some tools that worked well on earlier builds of Windows 11 might not work as expected on later builds.
You can try to:
- Uninstall the problematic tool.
- Restart your computer after uninstalling to make sure all changes take effect.
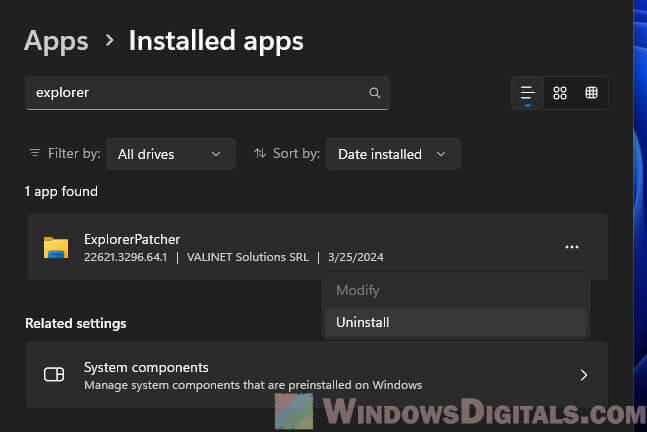
After removing the tool, check your system to see if the problem persists. If the desktop no longer refreshes (explorer.exe no longer crashes) unexpectedly, it likely means that the third-party tool was the cause. If the problem continues, there might be other issues at play, or perhaps another modification you might have forgotten about.
Related problem: Can’t Click Anything on Desktop in Windows 11/10 (Fix)
Check if there is an update for the customization tool
If the issue is caused by Windows’ patches that break the functionality of the app or how taskbar works, the developers of these customization app will often release updates to patch the bugs and to fix any incompatibility issues. But not all devs are always active in patching bugs for their apps quickly, you might need to wait for a while, especially if it’s a free app.
- Just head to the official site of the tool you’re using and check the download page to see if there is any new version released since the problem started.
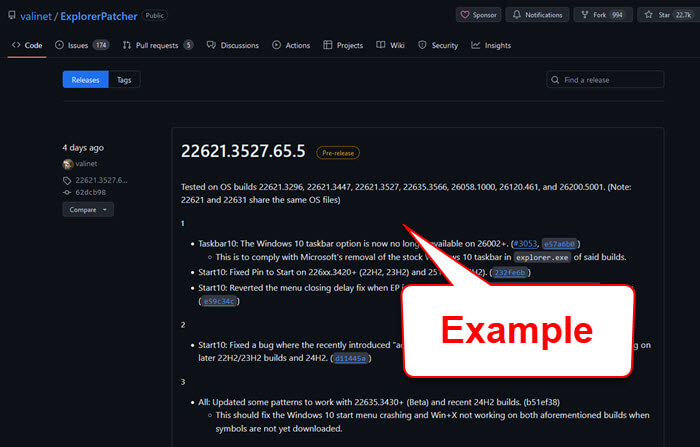
- Read the release notes or update logs to confirm if they mention the bug you’re encountering.
- Install the update, and it should work fine after that.
In the meantime, if the developer hasn’t updated their app yet and you notice an obvious bug that is caused by the app, you might want to try contacting the dev directly or leaving a feedback to let them know about the issue.
Might be useful: Windows 11 White Square/Rectangle Box on Desktop Screen
Other general solutions
If you don’t have any of these customization tools and are still seeing the random desktop refreshes issue, there are two things you can generally do to try to resolve the problem.
Try to do a clean boot to find out what’s wrong
First, try to perform a clean boot to start Windows with a minimal set of drivers and startup programs. This can help you identify if background programs are causing the problem. You can do this by:
- Typing
msconfigin the Windows search bar and selecting “System Configuration”. - Going to the “Services” tab, checking “Hide all Microsoft services“, and then clicking “Disable all“.
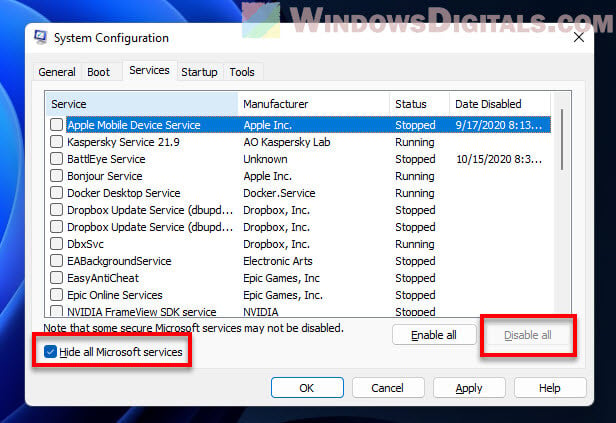
- Switching to the “Startup” tab, opening “Task Manager”, and disabling all startup items. Restart your computer to apply these settings.
After you’ve booted clean without any software running and if the problem is gone, you can try to re-enable services and startup apps one by one to find out which one is crashing your Windows Explorer to crash.
Restore your system to a previous date
If the issue is so bad that you can’t figure out what’s wrong at all, you can try to use system restore to restore your Windows back to a previous date, which might solve the problem (but will revert some changes). This should be your last resort when nothing else helps to resolve the problem.

Also, try to run a full virus scan on your system in case the issue is actually caused by a malware. If it’s truly malware that is causing this, try to get rid of it before it’s too late (if it’s not already too late).






