Did some of your desktop icons suddenly shrink really small and are sitting tiny inside their designated blue boxes? In most cases, the icons that have this shrinking problem are usually related to Xbox Game Pass games, Microsoft Store apps, or similar applications. This problem normally doesn’t affect all icons, and adjusting the icon size settings often doesn’t fix the root issue.
Also see: How to Change Desktop Icon Spacing in Windows 11
![]()
Page Contents
Why did my desktop icons shrink?
When you change the DPI scaling settings, like going from 100% to 125% or 150%, it changes how big or small texts, apps, and other stuff look to make them easier to read on sharp screens. But sometimes, not everything adjusts well after the DPI change. This is very common for icons from Xbox Game Pass games, Microsoft Store apps and some built-in apps that came with your Windows 11 or 10 installation. When the scaling changes, these icons might not redraw right, making them look smaller than they should.
![]()
Think of it as a refresh problem with Windows. Some parts of the graphics don’t catch up right away with the new scaling, or they might not update at all.
Pro tip: Save and Restore Positions of Desktop Icons in Windows 11/10
Restart the Explorer Shell to fix icon scaling
When your icons aren’t scaling correctly, a quick fix is to restart the Windows Explorer process, also called the explorer shell. This usually fixes the problem where icons don’t adjust after a DPI change.
- Open Task Manager by pressing Ctrl + Shift + Esc or right-clicking on the taskbar and choosing “Task Manager.”
- Go to the “Details” tab in Task Manager.
- Find
explorer.exein the list, right-click it, and choose “End task.” Your desktop icons and taskbar will disappear for a while.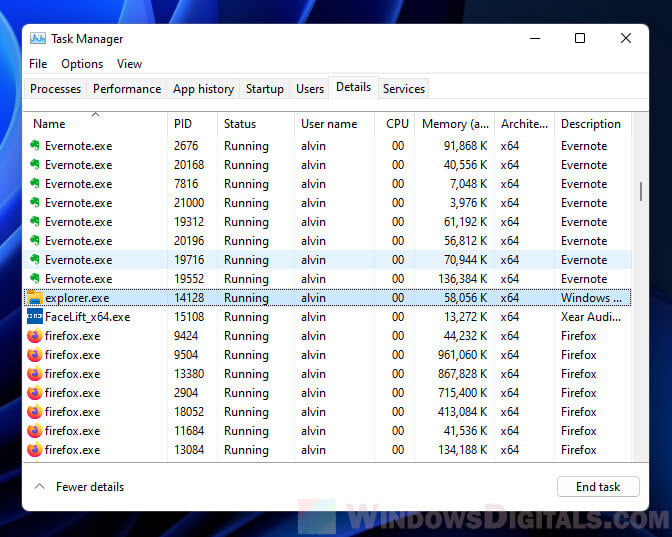
- At the top left of Task Manager, click on “File” then “Run new task.”
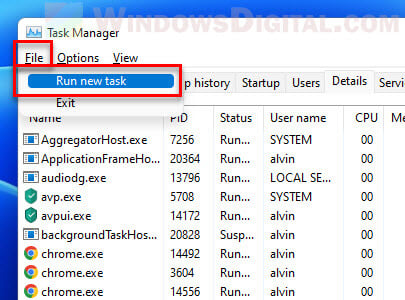
- Type
explorerin the box and press OK. This restarts the explorer shell, and your desktop should come back with the icons maybe fixed.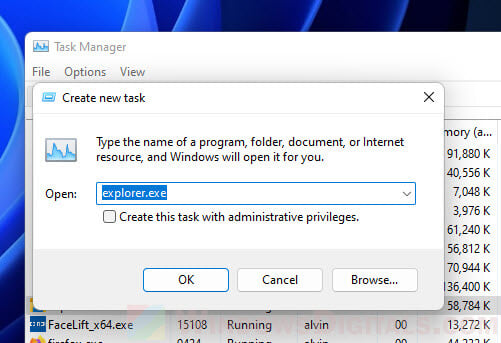
This restart of explorer shell can refresh the icons and all other elements on the desktop, which might fix the icon shrinking problem.
Related guide: How to Undo Desktop Icon Changes in Windows 11
Create a PowerShell script for easier restart
If you often see your icons shrinking because of DPI changes, making a PowerShell script to restart Explorer quickly can save you a lot of hassle and time.
- Open Notepad by searching for it in the Start menu.
- Copy this script and paste it into Notepad:
Get-Process explorer | Stop-Process -Force Start-Process explorer
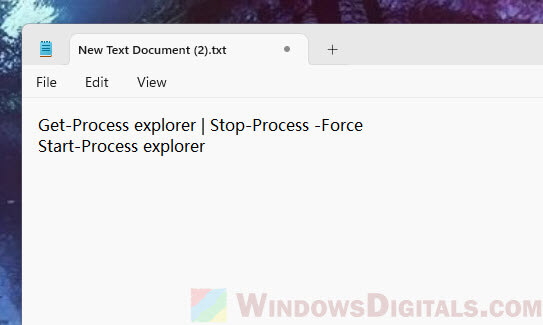
- Save the file on your desktop. Click “File“, then “Save As,” choose “All Files,” and name it something like “restart-explorer.ps1”.
- Right-click on the file on your desktop and choose “Run with PowerShell” when you need to restart Explorer.
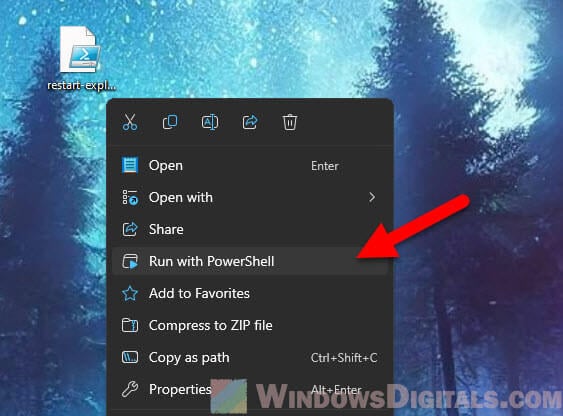
This script will stop the Explorer process and start it again, which should refresh your icon settings without you having to go through Task Manager every time.
Linked issue: How to Stop Windows 11 from Rearranging Desktop Icons
Try changing the icon size via Ctrl and Scroll
If restarting the explorer shell didn’t really fix the problem, or if you want a simple and fast way to change icon sizes right from your desktop, you can use the mouse scroll wheel with the Control key.
- Click anywhere on your desktop to focus on the desktop.
- Keep the Ctrl key held down on your keyboard.
- While holding Ctrl, scroll up or down with your mouse wheel. Scrolling up makes the icons bigger, and scrolling down makes them smaller. Scroll until the icons are no longer shrunken.
This lets you change the icon size right away and see the changes as you make them, but it doesn’t really fix the underlying problem.
Might be useful: How to Make a Picture an Icon in Windows 11
Refresh the icon cache
If your icons still shrink and look very small even after trying other methods, you can try to clear the Windows icon cache next. This cache keeps copies of each icon to show them faster on your desktop, but it can get messed up or old, especially after DPI changes or updates.
- First, make sure you save all your files and close your apps because you’ll need to restart your computer.
- Open File Explorer and type
%localappdata%in the address bar, then hit Enter.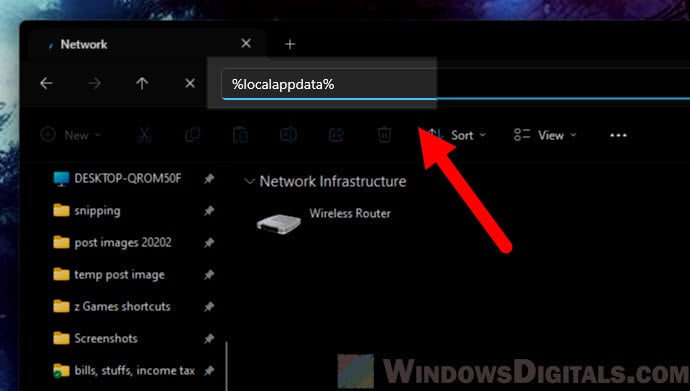
- Look for the IconCache.db file. You might need to show hidden items by clicking “View” > “Show/hide” and checking “Hidden items.”
- Delete the IconCache.db file.
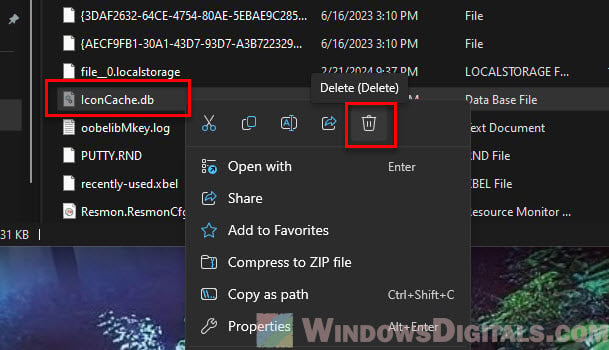
- Restart your computer. Windows will build the icon cache again when it starts.
This should fix any problems with how icons look because of messed up cache files.



