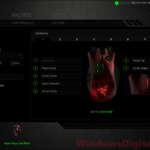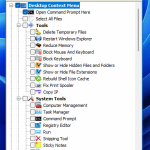There is a very strange yet quite scary problem where your Windows Explorer and File Explorer will crash when you just right-click on the desktop. This can happen for a few reasons like damaged system files, issues with third-party apps messing up your menus, or even after a recent update. This guide will talk about this particular problem and what you can do to fix it.
Also see: Can’t Click Anything on Desktop in Windows 11/10 (Fix)
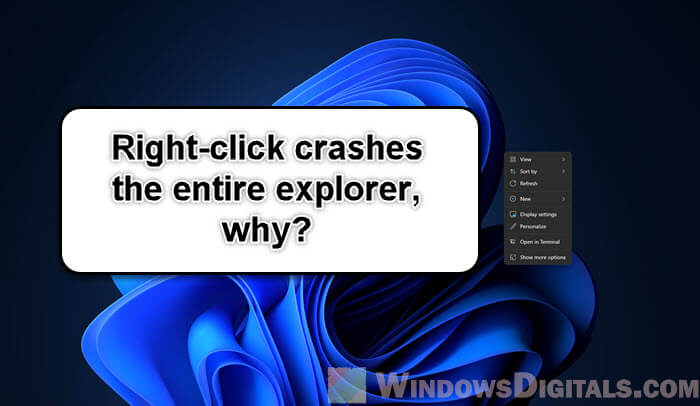
Page Contents
Clear the File Explorer cache
The main reason why Windows 11 Explorer might crash is a messed up File Explorer cache. Just like web browsers, File Explorer keeps a cache to quickly load data you often access. But if this cache gets corrupted, it could cause crashes, especially when you right-click on the desktop.
Go to the C:\Users\%username%\AppData\Roaming\Microsoft\Windows\Recent\AutomaticDestinations folder. Delete all the files there. These files store the cache, and removing them can stop the crashes. They’ll be made again when you use your computer, but starting over might stop the crashes.
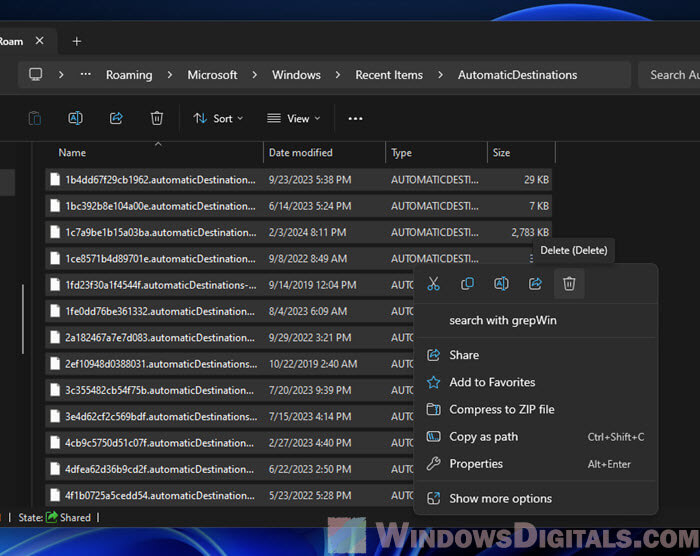
Note that this will reset the list of folders and files you use a lot in Quick Access. It’s a small trade-off for a more stable File Explorer. After you do this, restart your PC and see if the problem is still there. If it keeps crashing, you might need to look for other possible causes and solutions.
Linked issue: Windows 11 “New Folder” Missing From Right-Click Menu
Edit the registry to restore classic context menu
Some users stop the File Explorer crash by simply restoring to the old context menu with a registry change. When Windows 11 came out, it introduced a new, simpler “Show more options” menu. But this change can cause problems, especially if third-party software adds extra items to the menu.
reg.exe add "HKCU\Software\Classes\CLSID\{86ca1aa0-34aa-4e8b-a509-50c905bae2a2}\InprocServer32" /f /ve
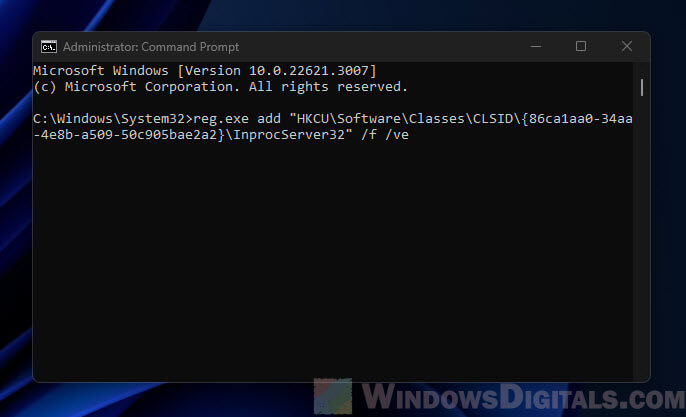
This command in the Command Prompt can fix the issue by turning off the new menu. Below is what it does.
reg.exe addadds a new entry to the Windows Registry."HKCU\Software\Classes\CLSID\{...}\InprocServer32"is the registry path that controls the menu./fforces an overwrite of the existing registry value without asking you again./vechanges the value of an entry to nothing, which makes the system use the default menu again.
Pro tip: How to Remove Items from Right-Click Menu in Windows 11
This command basically tells Windows to ignore the new menu and bring back the full, old version by default. This has helped some people get rid of crashes that happen when right-clicking on the desktop, by avoiding conflicts with the new menu.
Please keep in mind that editing the registry can be risky, and it’s a more advanced fix. It’s a good idea to back up the registry before you change anything, so you can fix it if something goes wrong. After you make this registry change, test the right-click on your desktop to see if it’s working better.
Related resource: How to Customize Right-Click Menu in Windows 11
To undo the changes and bring back the “Show more options” menu item in Windows 11, you need to delete the registry key you added or changed. The previous command adds a registry entry that affects the menu. To go back to the old setup, just remove the registry key with this command in Command Prompt.
reg delete "HKCU\Software\Classes\CLSID\{86ca1aa0-34aa-4e8b-a509-50c905bae2a2}" /f
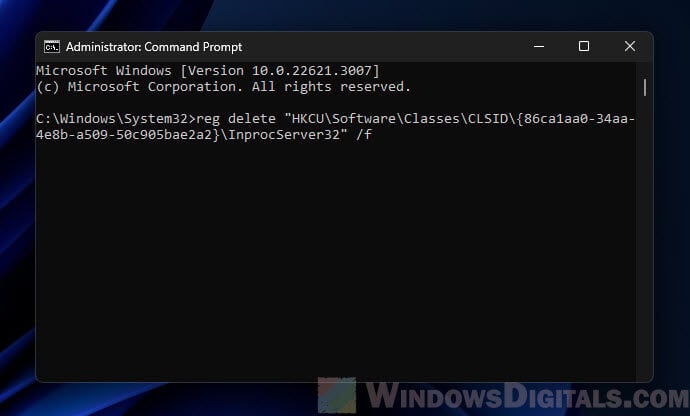
Do you have Explorer Patcher installed?
If you’ve ever customized your Windows 11 with software like Explorer Patcher, you might see File Explorer crashes related to these changes. Explorer Patcher brings back some old Windows features, like the full menu or the classic taskbar. Although it can do all these, it can also make your OS less stable, especially after certain Windows 11 updates that change how the interface elements like the taskbar, file explorer or system tray work.
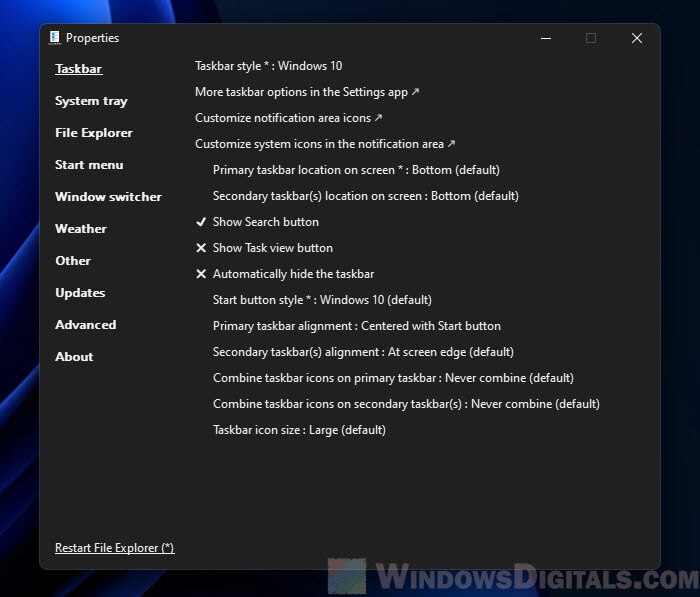
If you have crashes and Explorer Patcher installed, try the following.
- Turn off Explorer Patcher temporarily to see if that stops the crashes. If things get better, the patcher might be the problem.
- If turning it off doesn’t help, you might need to uninstall it completely. You can usually remove it from the ‘Add or remove programs’ in Windows settings or use an uninstaller from the software.
- After you uninstall it, restart your PC and try right-clicking again. If it doesn’t crash, you’ve found the cause.
Third-party software can sometimes lag in keeping up with the newest Windows versions. If Explorer Patcher was causing your issues, check if there is already an update from the developer that might have fixed the crash problems.
Do a clean boot to identify conflicting software
If you’ve tried clearing the cache and changing the registry but still have problems, another strong option is doing a Clean Boot. This helps find out if apps or services running in the background are causing the crashes when you right-click on the desktop. A Clean Boot starts Windows with only the essential drivers and programs, giving you a clean environment to check for problems.
- Type
msconfigin the Windows search bar and open the System Configuration utility that shows up. - In the System Configuration window, go to the Services tab.
- Tick the Hide all Microsoft services box to see only third-party services.
- Click Disable all to turn off these third-party services for now.
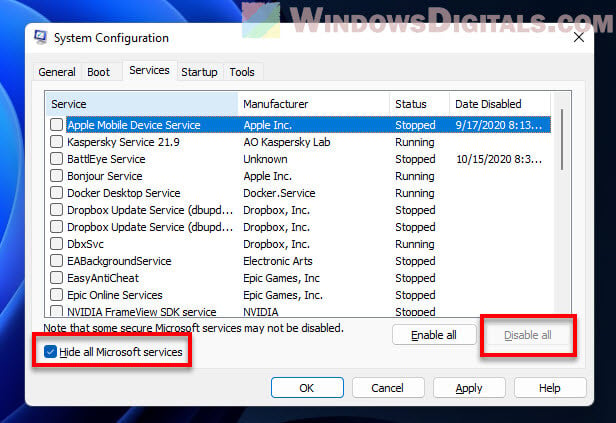
- Then, go to the Startup tab and click Open Task Manager.
- In the Task Manager under the Startup tab, turn off all the startup programs.

- Close the Task Manager and click OK on the System Configuration window.
After these steps, restart your computer. When it starts again, it will be in a Clean Boot state. Try right-clicking on the desktop. If it doesn’t crash, it’s likely that one or more background apps are the issue. You can then turn on services and startup programs one at a time, restarting your PC after each change, to find the exact app causing the problem.
Once you know which app is the problem, you can update it, change its settings, or uninstall it to fix the File Explorer crash. Make sure to set your PC back to normal startup after you’re done fixing things by turning on all services and startup items in the System Configuration utility.
What if right-clicking crashes Windows 11 even in safe mode?
If right-clicking still makes Windows Explorer crash, even in Safe Mode, this could point to deeper problems with the operating system. Safe Mode loads Windows with the minimum needed drivers, settings, and apps. If the crash happens in Safe Mode, the problem might be with the system files or hardware drivers.
Run System File Checker
To check and fix corrupt system files, use the System File Checker (SFC).
- Right-click on the Start button and choose Windows Terminal (Admin) to open it with admin rights.
- In the terminal, type
sfc /scannowand press Enter.
The SFC tool will scan your system for problems and fix any bad files it finds. This can take a while, depending on your computer and how many issues it finds.
Use DISM to repair Windows image
If SFC doesn’t solve it, or if the Windows image files need fixing, you can use the Deployment Image Service and Management Tool (DISM).
- Open Windows Terminal with admin rights as before.
- Run these commands one after the other:
DISM /Online /Cleanup-Image /CheckHealth DISM /Online /Cleanup-Image /ScanHealth DISM /Online /Cleanup-Image /RestoreHealth

The first command checks for problems, the second does a deeper scan, and the third tries to fix any issues. Like SFC, this might take some time.
Check for faulty hardware
If you’ve tried software fixes and nothing works, it could just be a hardware problem. Bad RAM, an overloaded CPU, or a failing hard drive can all cause crashes. Use tools like Windows Memory Diagnostic to check your RAM for problems.
You can also try to do a system restore, reinstall your Windows, or just get help from someone who knows.