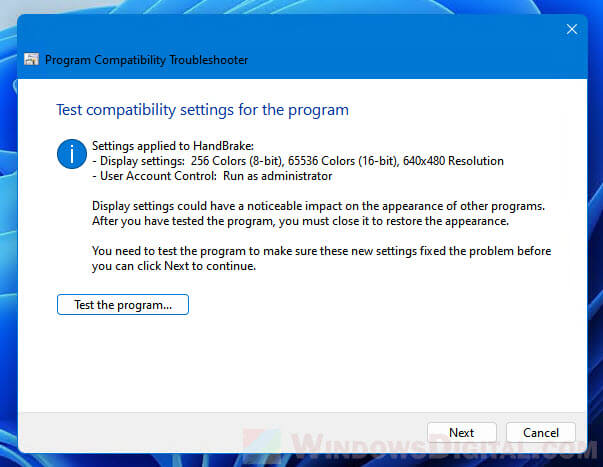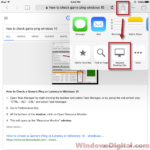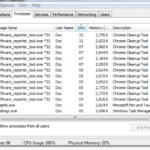Will Windows 10 apps work on Windows 11? This guide explains about Windows 11 compatibility with older software and app, and shows you how to run legacy software using compatibility mode or compatibility troubleshooter in Windows 11.
Also see: How to Lock an App with a Password in Windows 11
Page Contents
Will older software work on Windows 11?
One of the most common questions users would ask when upgrading their operating system from one version to another is: Will my existing software and apps continue to work in the new Windows? This has been the top question when it comes to upgrading to Windows 11 apart from hardware compatibility.
Technically speaking, software and apps that work on Windows 10 should continue to work on Windows 11, with the exception of apps specifically designed for Windows 10 (e.g. tools that allow users to customize Windows 10 exclusive elements, etc.). In fact, we haven’t run into any Windows 10 software or app that doesn’t work in Windows 11.
In addition to compatibility with older software, Windows 11 also brings Android apps compatibility to the OS, allowing you to download Android apps from the Amazon App Store. With some tweaks, you can even get Google Play Store on Windows 11, giving you more variety of Android apps and games.
This has been one of the most demanded features by Windows users. By bringing Android apps to Windows 11, users can now use Android apps on their desktops. Not all Android apps can run on Windows 11 just yet, but Microsoft continues to work on delivering the complete experience.
If you are deciding if you should upgrade from Windows 10 to Windows 11, rest assured that it’s safe to upgrade to Windows 11 without the need to worry about app compatibility issue. Most, if not all, of the software and app you are currently using on Windows 10 should work on Windows 11 as well.
Related: How to Hide Apps in Windows 11
How to run older software on Windows 11?
If you have already upgraded to Windows 11 and find that some older apps or software don’t run properly on Windows 11 (e.g. cannot be opened, crash, etc.), here’s how you can run the older software or apps with compatibility mode in Windows 11.
Compatibility mode
- Right-click the app you are having problem with, and select Properties.
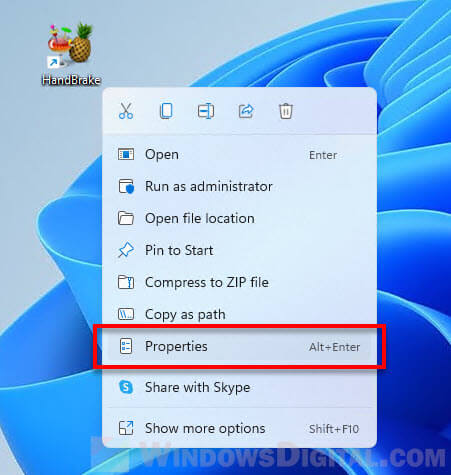
- In the Properties window, select the Compatibility tab.
- Under Compatibility mode, enable the checkbox for “Run this program in compatibility mode for“.
- Next, click the drop-down menu and select the Windows version you want to run this software with.
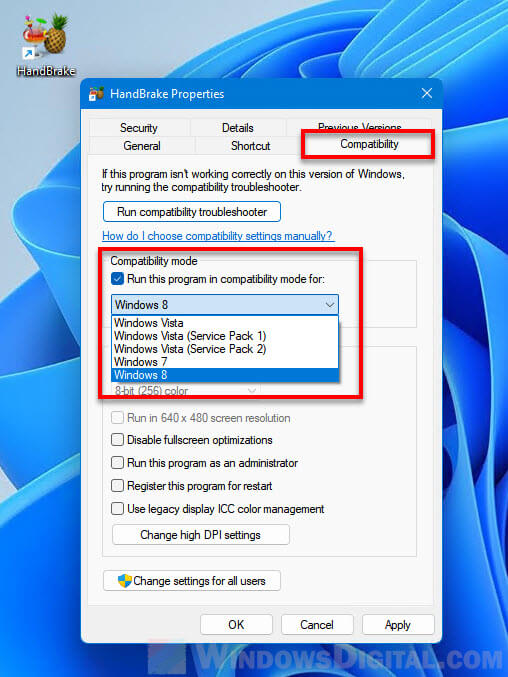
If you are not sure which version of Windows can run the app properly, try each of the Windows version until you find one that can work with the software.
Compatibility troubleshooter
Alternatively, you can run the compatibility troubleshooter instead to allow Windows 11 to automatically detect the issue and recommend the best solution to run the older software.
- Right-click the old software and select Properties.
- Select Compatibility tab, and click “Run compatibility troubleshooter“.
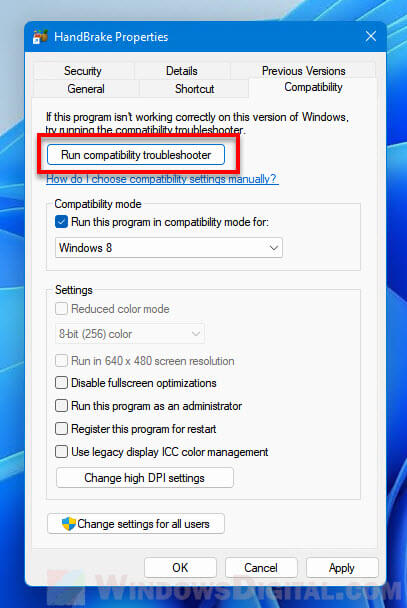
- Windows 11 will then automatically detect the issue and suggest you with several troubleshooting options.
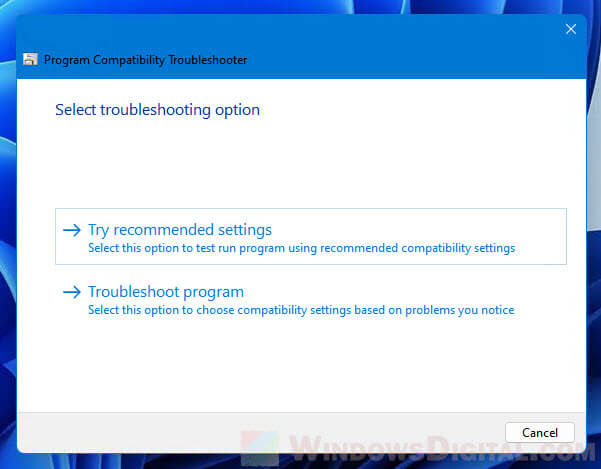
Select “Try recommended settings” to test running the program using recommended compatibility settings. On the next screen, click the “Test the program” button to test run the software with the Windows compatibility mode suggested by the troubleshooter.
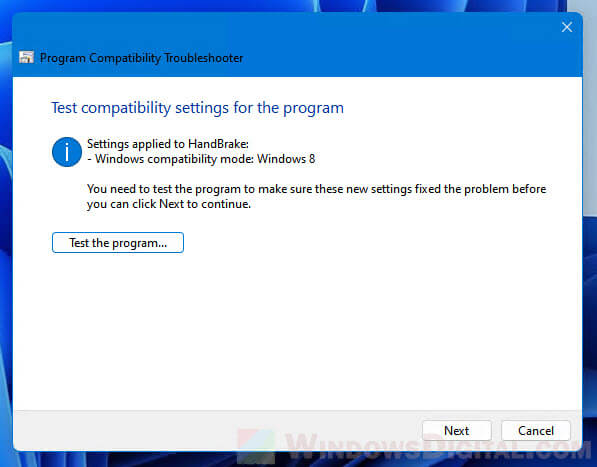
Optionally, you can select the second option – “Troubleshoot program” to choose compatibility settings based on problems you notice. On the next screen, select the problems you encounter when you run the app.
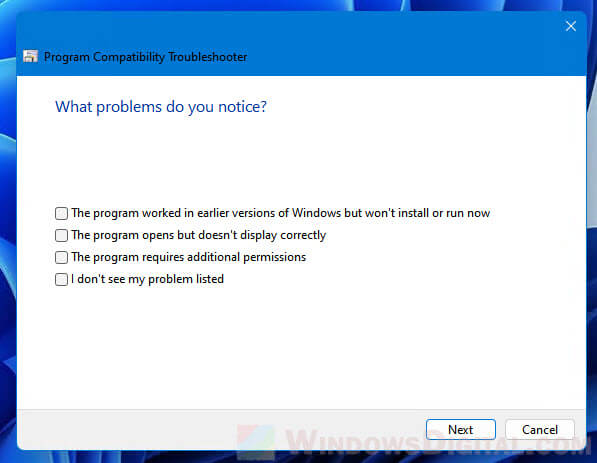
Windows will then automatically suggest a more detailed compatibility settings (e.g. display settings, colors, resolution, run as administrator, etc.), based on the problems you select, to test run the software.