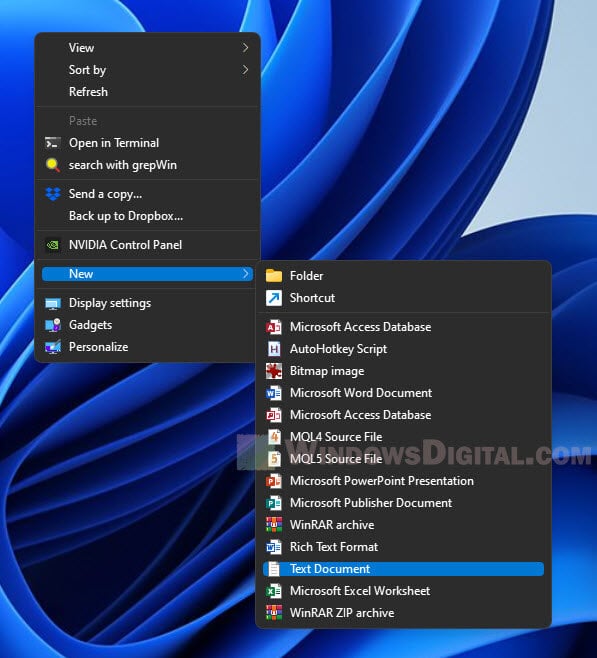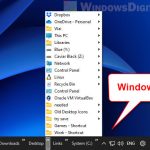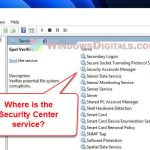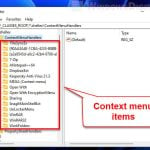In Windows 11, when you right-click the desktop and select the New option in the context menu, you will normally see an option called “New Text Document” which allows you to create a new text file right away.
If you can’t make a new text file (TXT extension file) because the new text document option is missing from the right-click context menu, this guide will show you how to fix the issue and restore the new text document option in Windows 11.
Also see: How to Customize Right-Click Menu in Windows 11
Page Contents
Fix: Cannot create new text file in Windows 11
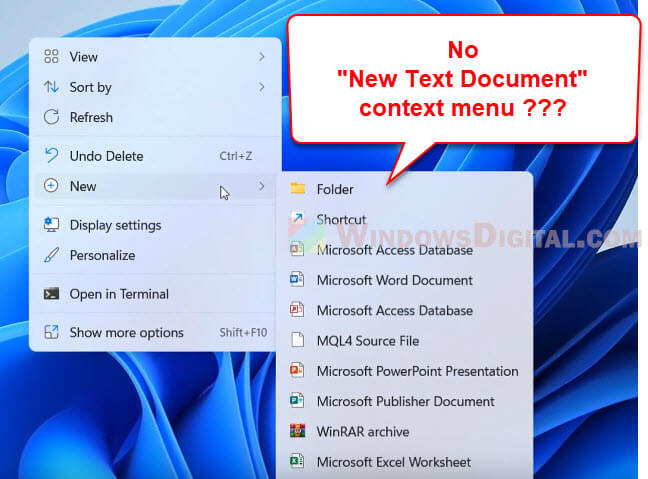
Use registry fix to restore new text document option
You can use the registry file below to add the “New Text Document” item back to the context menu in Windows 11 or Windows 10. This particular registry file will restore the “text document” option in the context menu if it was removed. To do so, follow the steps below.
- Before you use the registry file, it is recommended that you create a system restore point, which will back up your registry. In case something goes wrong, you will be able to restore your Windows to the system restore point you created.
- Download the registry file here: Restore New Text Document.
- Once the file is downloaded, open the Restore-New-Text-Document.reg file. When prompted with a security warning, click Run to continue.
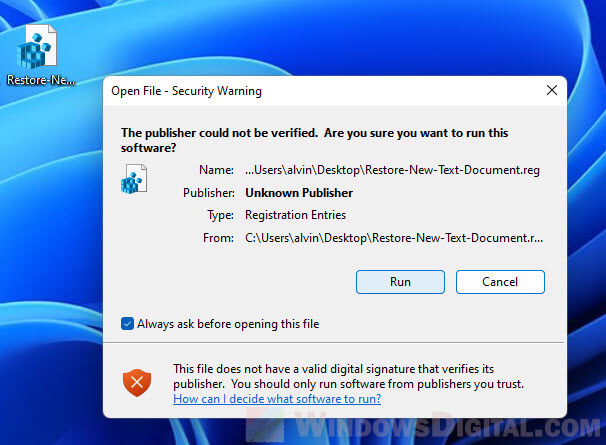
- Next, click Yes when UAC asks for confirmation.
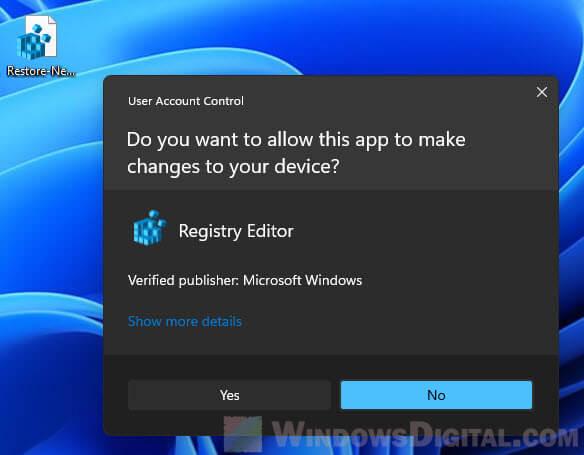
- In the next warning by Registry Editor regarding adding the reg file to the registry, click Yes to proceed.
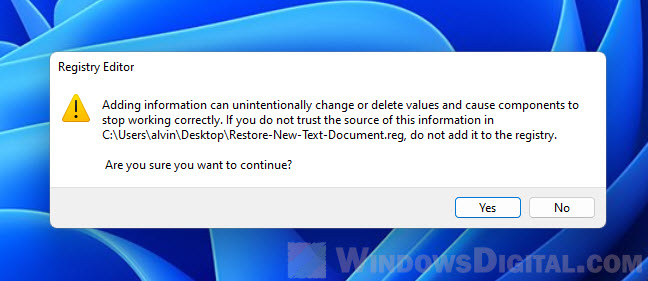
- That’s it! The “Text Document” should now be added to the “New” context menu.
After you’ve completed all the steps above, retry right-clicking the desktop and see if you can see the “Text document” option when you hover your mouse cursor over the “New” option in the context menu.
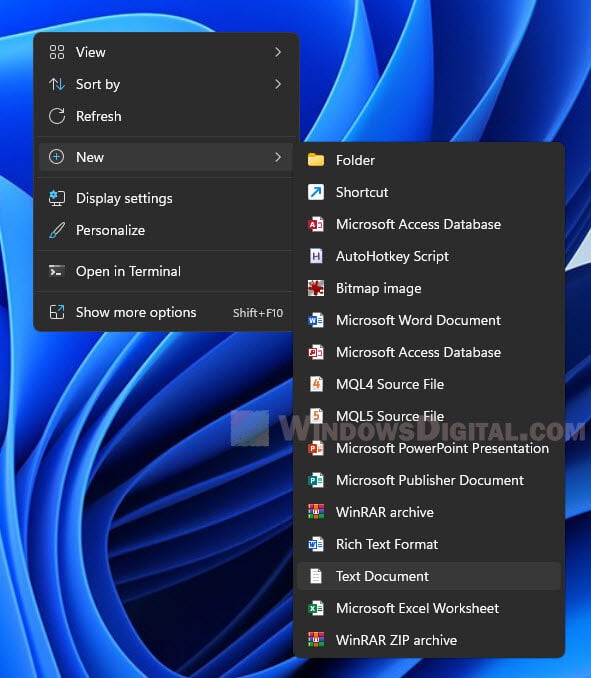
If there are other items missing under the “New” option in the Windows 11 context menu, you can use the following registry file to restore all default items in the “New” option menu: Restore default context menu items under New.
Related: How to Remove Items from Right-Click Menu in Windows 11
Bring back the Windows 10 context menu
An alternative solution to the missing new text file option is to change the Windows 11 context menu back to what it looks like in Windows 10. There is a very popular tool called ExplorerPatcher that allows you to restore not only the old context menu, but also many other features such as old taskbar (ungroup taskbar items), old classic Start menu, etc.
By bringing back the old context menu, it might also restore the missing new text file option in the “New” option menu. In addition, since it’ll be the same as Windows 10 context menu, you no longer need to click the “Show more options” to view all context menu items.
- First, download and install ExplorerPatcher (from GitHub).
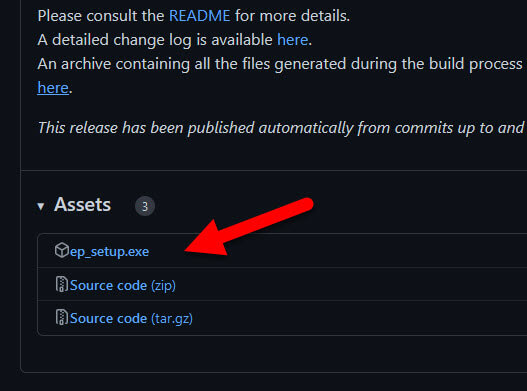
- When you run the installer, Windows will prompt you with a security warning that says the installer is from an unknown source. This tool is still in the early stages of its release (read the GitHub page for more info), but it has been tested to work well in Windows 11. However, please proceed at your own risk. To continue, click Run anyway to proceed installing the app.
- The installer does not have a wizard or any window that indicates the process and completion of the installation. Once you run the installer, it should be installed right away.
- Next, right-click the taskbar and select Properties.
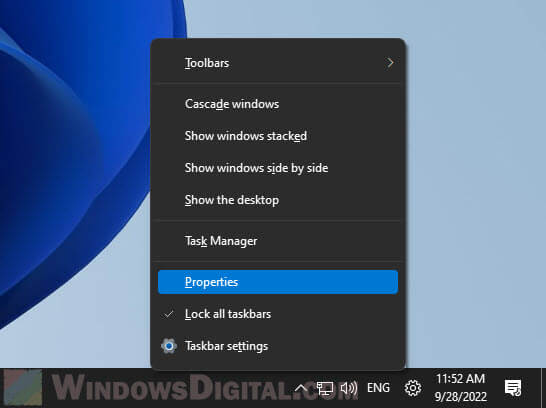
- From the left pane, select File Explorer.
- Then, click the “Disable the Windows 11 context menu” option to enable it. A tick next to the option indicates the option is enabled.
- Finally, click the “Restart File Explorer” at the bottom of the properties window for the changes to take effect immediately.
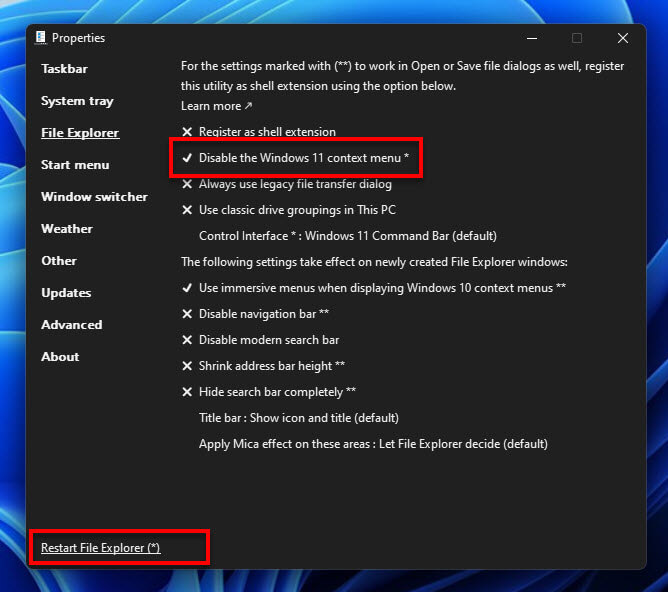
Once the explorer is restarted, when you right-click on the desktop, you should see the classic context menu. Hover the mouse cursor over the “New” option and see if the new text document option exists in the menu.