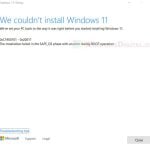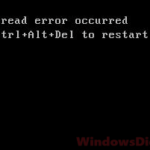During Windows 10/11 setup, when you select a particular hard drive or SSD and click “Next”, the setup displays an error that reads “Windows cannot be installed to this disk. The selected disk is of the GPT partition style“. This could happen when you run Windows Setup via a bootable USB Windows installation media.
This short guide explains why the error occurs and how to quickly get around the error to continue installing Windows 11/10 on a GPT partitioned disk without converting it to MBR or losing data.
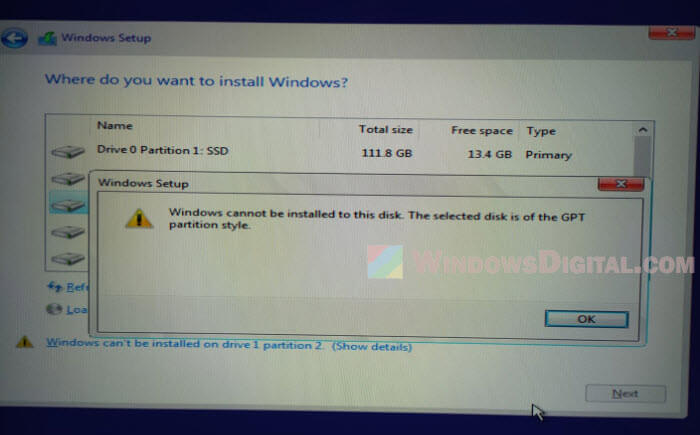
Windows 10/11: Windows cannot be installed to this disk. The selected disk is of the GPT partition style.
Many would think that Windows 10 or 11 couldn’t be installed without first converting the selected hard drive to MBR or GPT when they first met the error, but that is not true. Windows 10/11 can be installed on both partition. The issue lies with the mode (UEFI or legacy BIOS-compatibility) that you use to boot your USB Windows installation media.
When installing Windows 11 or 10 on a UEFI available PC via a bootable Windows installation media, your hard drive partition style must be set up to support and match the correct mode – UEFI mode or legacy BIOS-compatibility mode.
- UEFI – GPT
- Legacy BIOS-compatibility – MBR
For example, if you want to install Windows on a GPT partition styled HDD, you need to boot your USB Windows installation media in UEFI mode. Otherwise, it will pop the error “Windows cannot be installed to this disk. The selected disk is of the GPT partition style.” when you select a GPT partitioned disk during Windows setup.
By booting the USB installation media using the correct mode, you can continue the Windows setup without getting the error when you select a drive during the “Where do you want to install Windows” step. You don’t need to convert the disk to MBR or GPT or losing any data at all to fix the error.
How to fix “The selected disk is of the GPT partition style”
Assuming you receive the “cannot install Windows on GPT partition” error when you boot into Windows Setup via a USB installation media, try to boot the USB device using UEFI mode via the boot menu or BIOS setup.
When you boot your PC, depending on what motherboard you have, the very first screen you see usually have the motherboard’s brand logo (splashscreen) along with instructions about the keys you can press to enter the boot menu or the BIOS setup.
Boot Menu
For example, on my ASROCK motherboard, I have to press F11 to enter the boot menu.
If you can open the boot menu, select the UEFI mode of your USB device, for example, “UEFI: Your USB device“, to boot it using UEFI mode instead of the legacy mode. The legacy mode of a USB device on the boot menu usually starts with “USB:“, which is often the reason that causes the “selected disk is of the GPT partition style” error during Windows 11/10 installation.
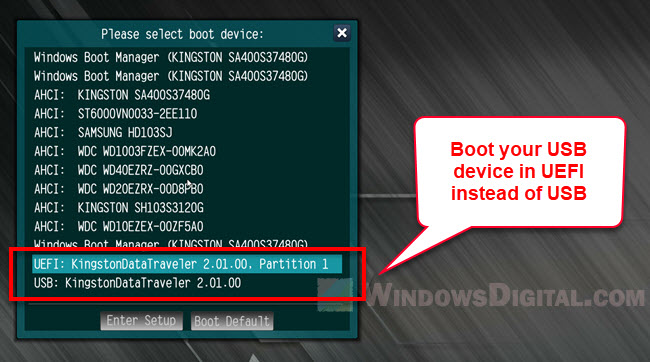
BIOS Setup
For some motherboards that don’t have boot menu, you can configure the boot priorities from the BIOS setup. For most motherboards, the keys to open BIOS setup on board are usually the DEL or F12 keys.
Once you’ve booted into BIOS setup, look for “Boot” menu or similar options. Set the first boot option to “UEFI: Your USB device” instead of “USB: Your USB device”.
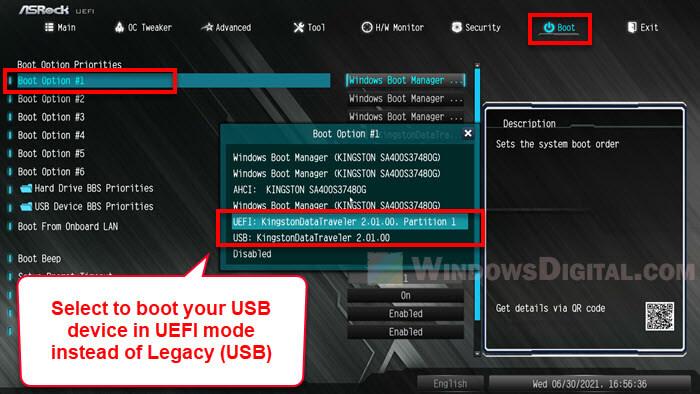
Save the settings and reboot (usually by pressing the F10 key). Once booted into Windows Setup, when you select a hard drive and click “Next” this time, the installation should be able to continue without popping the “GPT partition” error again.