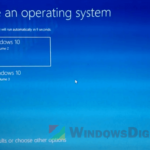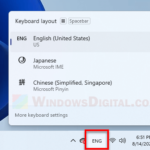If you update your computer to Windows 11 or Windows 10 and it starts up to a blue screen that asks you to choose your keyboard layout, and this keeps happening, you’re not alone. You choose a keyboard layout, but you’re stuck on the same screen no matter how many times you restart.
After you select a keyboard layout, you get a few choices like:
- Windows Rollback
- Windows 10/11 on Volume 2
- Windows 10/11 on Volume 3
Choosing Windows Rollback puts you in a loop back to the keyboard screen. If you try the other options, you end up at a black screen after logging in, where you can move your cursor but don’t see any icons.
At the initial blue screen, you also have options like command prompt, system restore, Windows reset, startup repair, and rolling back to a previous version. Try the solution below before using these tools.
How to fix “Choose your keyboard layout” loop or black screen after login
The problem might be a conflict between Avast antivirus and the Windows update. Removing Avast should fix the issue and let your computer start Windows 10/11 normally.
To get rid of Avast without being able to access your desktop, use another computer and a USB flash drive or external hard drive:
- On a different computer, go to this page and download the Avast uninstaller.
- Save the uninstaller to your USB drive or external hard drive.
- On your computer that’s stuck, at the “Choose your keyboard layout” blue screen, pick a language.
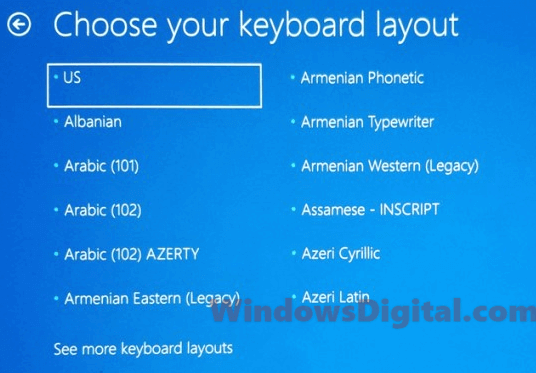
- Choose “Use another operating system.”
- Choose Windows 11/10 on volume 2 or 3 when asked.
- Log in with your username and password if needed.
- Close any error messages that pop up as the desktop tries to load.
- If you see the taskbar, right-click it and pick Task Manager. If there’s no taskbar, press Win+R, type “taskmgr,” and hit OK.
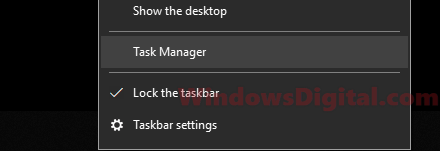
- If Task Manager is showing less, click “More details.”
- Plug the USB drive with the Avast uninstaller into your computer.
- In Task Manager, click File, then “Run new task.”
- Click “Browse” and find “avastclear.exe” on your USB drive.
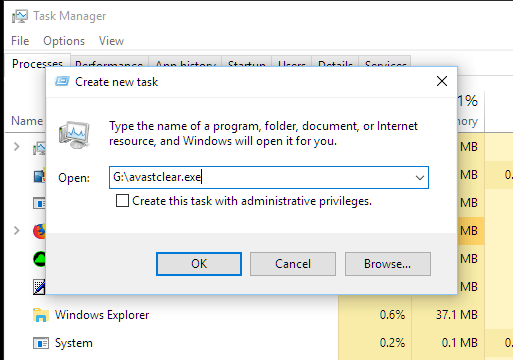
- Uninstall Avast by following the on-screen steps.
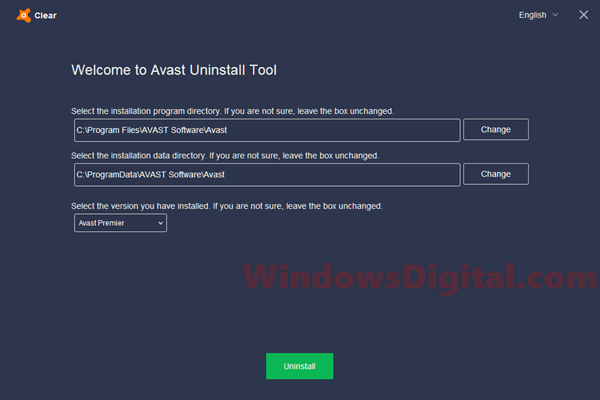
- If asked to run in Safe Mode, click “Yes” to restart in Safe Mode and uninstall Avast again using the above steps.
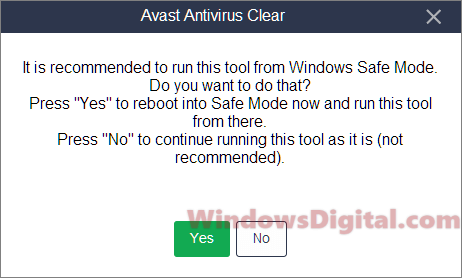
After removing Avast, see if the issue is resolved and if you can access Windows. If you’re still stuck or have other problems, try these steps:
- Get a blank USB drive or use the one you already have.
- On another computer, go to this page to download the tool for Windows 10, or here for Windows 11.
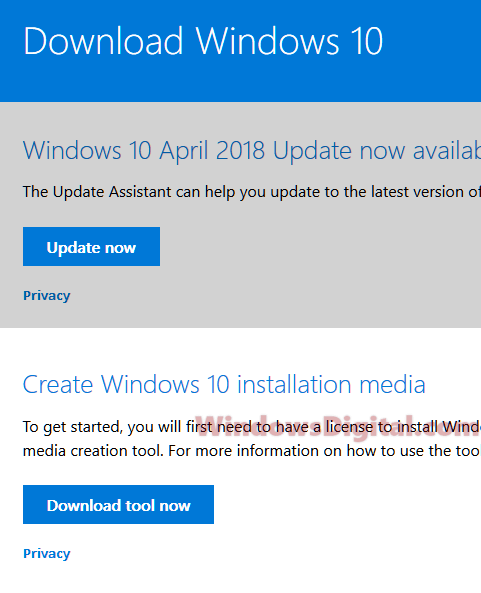
- Create a Windows 11 or 10 installation drive. Make sure you pick the right version (64-bit or 32-bit) that matches your stuck computer.
- Put the Windows installation drive into the computer and follow the earlier steps 3-8.
- In Task Manager, click “File” and choose “Run new task.”
- Find the Windows installation drive, run the setup.exe file.
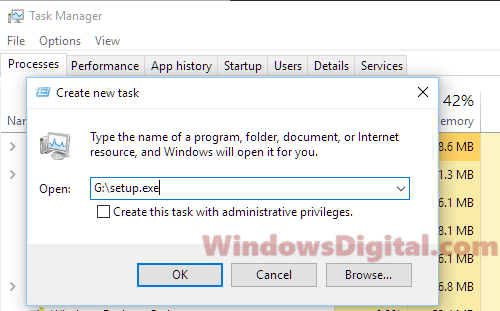
- Pick “Upgrade Windows.” Turn off “Check for new updates” and “Help make this version better.”
- Finish the update following the on-screen directions and restart your PC. It should start up normally and work fine.
If these steps don’t help, look at other options on this page: Windows Rollback Loop After Windows Update.
For quick access back into Windows, consider rolling back the Windows update with this guide. If rollback isn’t an option, try system restore to go back to an earlier date with this guide, or reset Windows to factory settings with this guide. If all else fails, reinstall Windows.
Check for external device interference
Sometimes things like USB drives, external hard disks, or printers can mess with your computer starting up properly. Unplug all external devices except for your mouse and keyboard and then restart your computer. If it boots up fine, plug each device back in one by one to figure out which one is the troublemaker.
Check disk health
Hard drive errors can also cause startup problems. You can check your disk’s health using tools like Windows Disk Check or command prompt tools like “chkdsk“. Running these checks can help you identify and fix disk errors which might be stopping your computer from starting up properly.