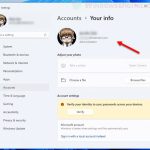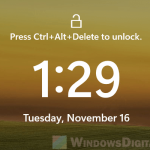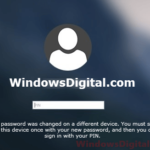If you forget your Windows (local account) password, it can really be a huge problem. Before the Windows 10 April update, if you forgot your password, you would lose access to your local user account and there was no way to retrieve it. With that update, Microsoft officially introduced a new feature called Security Questions for local accounts. This allows you to set up a few questions and answers that you can use to recover your account should you forget your password.
This feature is still available in Windows 11. The steps to enable security questions in Windows 11 are about the same as in Windows 10. You can just follow the instructions below for a Windows 11 computer.
Also see: How to Skip or Bypass Microsoft Sign In on Windows 11/10
Page Contents
Enable security questions in Windows 10
To add security questions to your Windows 10 local account, just follow the steps below:
- Go to the Start menu.
- Click on Settings (the gear icon on the left).
- Select Accounts.
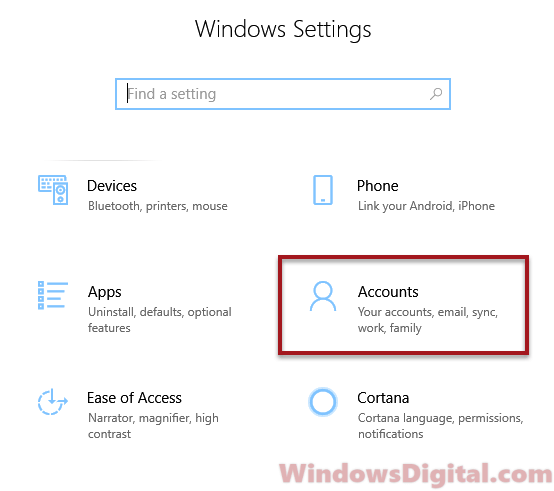
- From the left pane, select Sign-in options.
- Under Password, click on Update your security questions.
- You’ll be prompted to set up 3 questions and answers.
- Choose your preferred questions and provide answers that you will always remember.
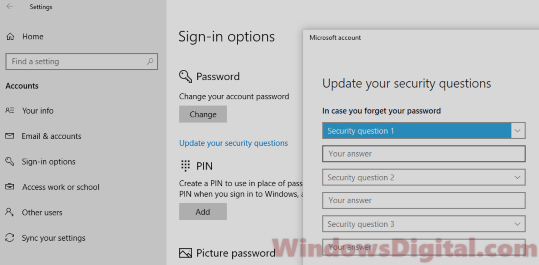
After setting up your questions and answers, the next time you start up your computer, you’ll see a Reset password link under the password field. Clicking this lets you reset your password by answering your security questions.
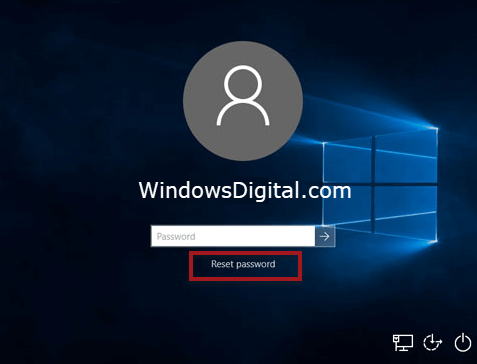
Changing the security questions in Windows 11
Unfortunately, Microsoft removed the option to set up security questions through the Settings menu in Windows 11. But, you can still enable this feature on your local account using a little workaround. Here’s how:
- Press and hold the Windows key and then press R to open the Run dialog box.
- Type the following command into the Open field:
ms-cxh://setsqsalocalonlyand press Enter. - When prompted, enter your local account password.
- Follow the prompts to set up your security questions and answers.
Once you’ve set up your questions and answers, you can use them to reset your password if you ever forget it.
Suggested read: Create local admin account without password in Windows 11/10
Disable security questions in Windows 11 or 10
To remove security questions from your Windows 11/10 local user account, go to “Settings > Accounts > Sign-in options > Update your security questions” as described earlier. Just remove all the questions and answers you set up before.
Update: It looks like we can no longer remove security questions this way. The only way to remove them now is by first removing your password. Then, press CTRL + ALT + DEL and select “Change a password.” When you’re prompted to enter your old password, leave that field blank and enter a new password. But, this method is not guaranteed to work.
If you’ve just installed Windows 10 or 11, and it asks you to set up your local account and password during the Out of Box Experience (OOBE) wizard, choose to set it up later. Once you’re in Windows, press CTRL + ALT + DEL and select “Change a password.” This way, you can set a password for your local account without being forced through the “add security questions” process.
Pro tip: How to Login Windows 11 Without Microsoft Account
Can’t find the option when using Microsoft account
If you’re signed in to Windows with a Microsoft account, you won’t see the security questions option. That’s because Microsoft accounts have their own system for recovering a forgotten password.
How to change the questions and answers
To change your security questions and answers on Windows 10 or 11, just follow these steps:
- Log in to your local account.
- Go to Settings > Accounts > Sign-in options > Update your security questions.
- Select other questions as you like and provide a new answer for each of the questions.
- Click OK to save the changes.
Consider using a PIN or biometric options
If passwords feel too complicated, Windows 11 or 10 allows you to use other login options to lock and unlock your device. You can choose a PIN, fingerprint, or facial recognition. These methods are usually quicker and can be just as safe as a password, or even safer in many cases. Having one of these options as a secondary login method can really save your time and hassle if you ever forget your password again.