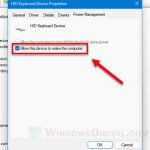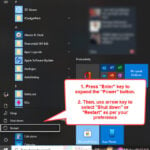If you’ve ever wished to resume work on your PC from where you left off after a restart or shutdown, you’ll know that the sleep mode isn’t the best option. Sleep mode keeps the computer in a suspended state and may result in losing progress if there’s a power failure.
Thankfully, there are other methods to configure your Windows 11 or 10 PC to reopen applications and windows after a restart or shutdown. Here are some effective techniques to try.
Also see: How to Keep Laptop On When Closed in Windows 11
Reopen Apps after Restart or Shutdown in Windows 11/10
Page Contents
Hibernate Your PC
The best way to conserve your work when you want to fully turn off your computer is by putting it in hibernation mode. Unlike sleep mode, hibernation mode won’t be interrupted even when there’s no power supply to the computer. When you wake your PC from hibernation, Windows 11/10 will be able to reopen your applications and windows exactly where you left them.
In hibernation mode, all your opened applications and windows sessions are saved onto your hard disk, and the computer is then put into a sleep state that doesn’t use power at all. See: Sleep vs. Hibernate in Windows 10/11.
You may want to see How to Add Hibernate Option in Windows 11 if you don’t see the hibernate option in the shutdown option in Windows 11 or 10. If hibernate is not an option you are looking for, use the method below instead.
Use Sign-in Info to Reopen Apps after Restart
Microsoft introduced a feature in Windows 10 1709 update, the Falls Creator Update, that allows Windows to use your sign-in information to configure your account after a PC has been restarted or an update has been applied. This feature is also available in Windows 11 and is enabled by default.
This feature makes all previously opened applications and windows reopen automatically upon restart. Microsoft has since released multiple improvements to the feature and now allows more apps to reopen this way after a restart.
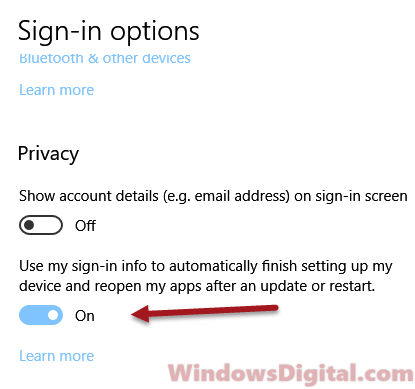
This method will only reopen applications that have the Register Application Restart capability enabled. Windows apps such as Google Chrome, Edge, Firefox, and most new apps can be reopened this way. However, certain old apps cannot be reopened if they don’t have the ability to register themselves to the application restart process in Windows 11 or 10.
To enable this feature:
- In Windows 11/10, go to Start menu.
- Search for and open Settings, or click directly the Settings app which looks like a gear icon.
- Select Accounts. In Windows 11, the Accounts can be selected from the left pane.
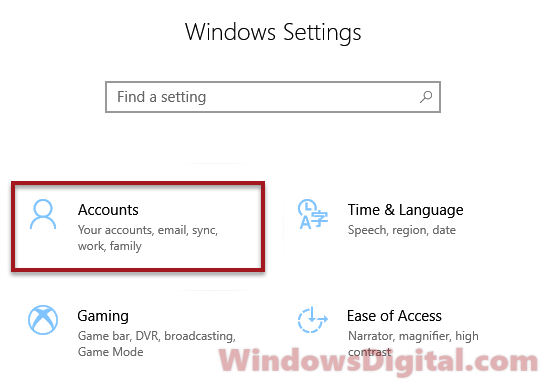
- From the left pane, select Sign-in options.
- Under Privacy, toggle on the option that says Use my sign-in info to automatically finish setting up my device and reopen my apps after an update or restart.
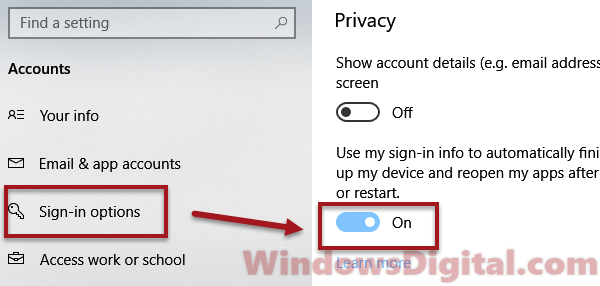
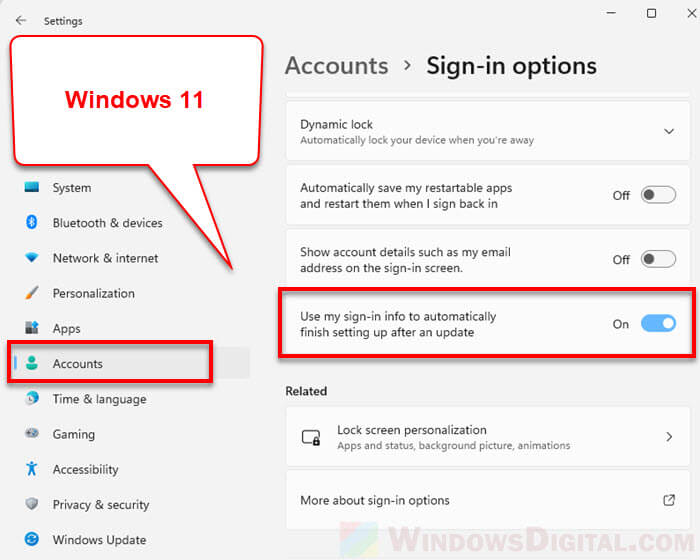
When it’s enabled, try opening some folders, Edge or Chrome browser windows, calculators, or any of your favorite applications, and then restart your computer. They should reopen in the next restart.
Recommended: How to Stop Windows 11 From Turning Off Screen or Sleeping
Reopen Windows after Restart in Windows 10/11
If you want Windows to restore and reopen only your previous Windows Explorer sessions (folder windows), there’s an option hidden in the File Explorer options that can do just that. To enable this feature, follow these instructions:
- Go to This PC or anywhere in File Explorer.
- Press Ctrl + F1 to expand the options panel.
- Click on the View tab.
- At the right, click Options then select Change folder and search options.
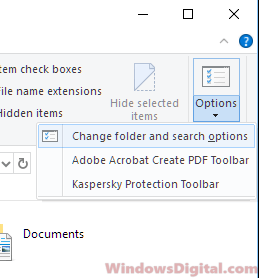
- Go to View Tab.
- Under Advanced settings, scroll down and enable the option that reads Restore previous folder windows at logon.
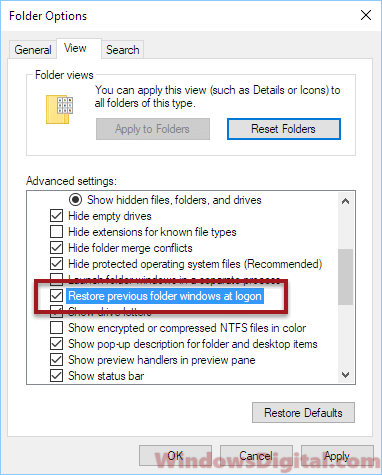
However, this method will only reopen folder windows/Windows Explorer you’ve left open after restart.
Use the Windows Startup Programs Folder
If you don’t mind resuming your apps as they start afresh, you can make Windows launch these applications automatically every time you start your computer. Read: Where is the Startup Folder in Windows 11/10 for All Users.
We used to have third-party software such as Twinsplay, Cachemywork, and Smartclose, which somewhat did the job for us back in the Windows 7 era. As Windows advances, most of this software has stopped developing and updating; thus, they won’t work in Windows 10 or 11.
For me, I would just hibernate my computer whenever I want to switch it off. It doesn’t use power, which means you can completely cut off the power source. It would be similar to a shutdown. However, the resume process may take some time depending on how fast your hard disk is. If you have an SSD or M.2 drive, it would certainly help speed up the wake process drastically.