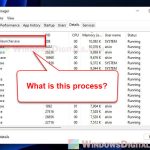Do you have this problem where when you drag and move around a window, let’s say the Task Manager window, on the Windows 11 desktop and it stutters a lot? The stuttering is also quite common when moving around other windows like Firefox, Chrome or even Discord. But what exactly is causing this stutter? Is it your computer’s specs, Windows 11 itself, or something else entirely? I’ll talk about this issue in this guide and what we’ve tried to resolve the stuttering problem on our end.
Also see: Radeon Stutters and Freezes with DX11 Games and Chrome

Page Contents
Can graphics drivers or monitor settings cause stuttering like this?
When you see window stuttering in Windows 11 especially when you move them around on the desktop, you should first check your graphics setup. Are your drivers really up to date or do you even have one installed? If you’re having issue with your current graphics driver version, you can try to use DDU (Display Driver Uninstaller) to uninstall your driver first, before installing the right one.
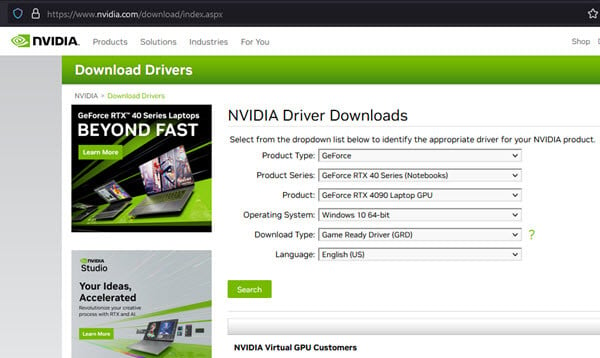
Monitor settings are important too. For example, if your mouse has a very high polling rate, like 1000 Hz, it might be sending too many signals to your system, making it hard for your computer to manage moving windows. Try lowering the polling rate to see if it helps.
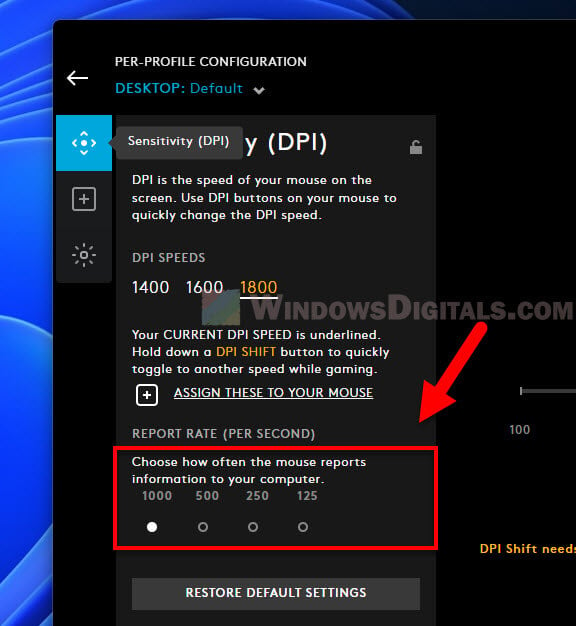
Also, look at settings like VSync or G-Sync. These can sometimes mess up how your graphics rendered, which might also cause stutters when moving windows. Changing your monitor’s response time to a “Standard” or “Normal” mode might also help reduce these stutters.

Might be useful: How to Fix Game Stuttering on Windows 11
Is it a Windows or Task Manager-specific issue?
Some people notice stuttering mainly with certain apps, like the Windows Task Manager. This can be because the new Task Manager in Windows 11 doesn’t stop updating its display while it moves, which can make the stutter worse as your OS updates real-time data and moves the window at the same time. But it shouldn’t stutters if you have a rather powerful computer.
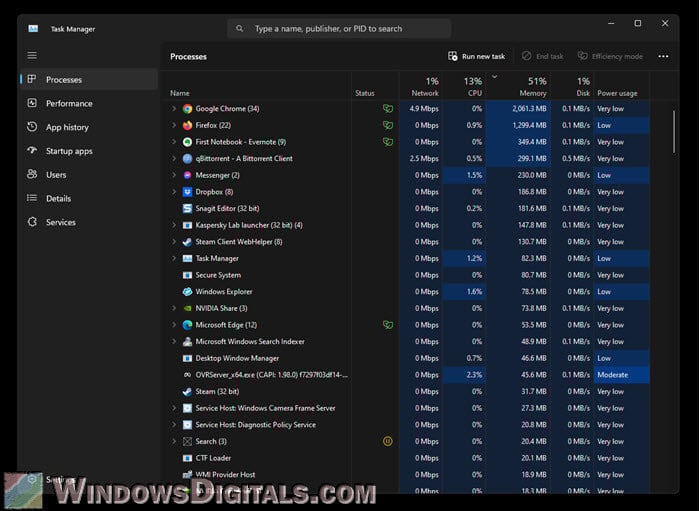
Also, your computer’s power settings might affect this. If your PC’s power plan is set to balanced or power saver, your CPU might slow down (to save power) and it needs to take a moment to speed up when you move a window, which can cause a stutter.
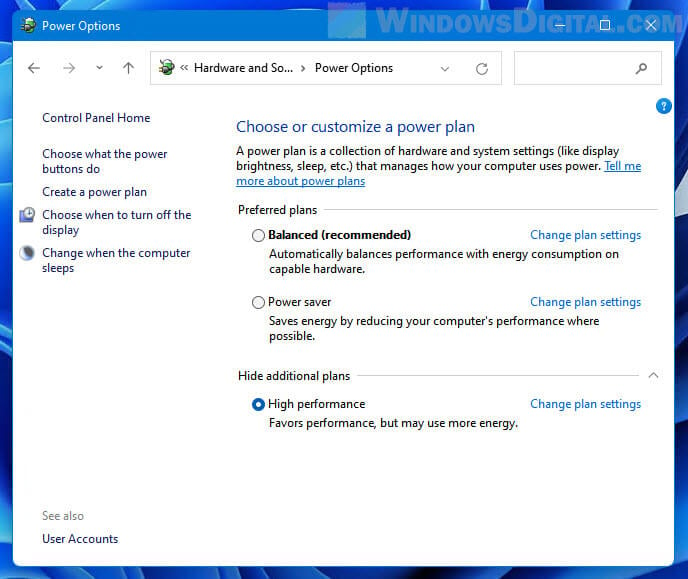
If you notice this issue mainly with the Task Manager or other heavy apps, it might be because of how these apps use your system’s resources.
Suggested read: GPU 100% Usage When Idle or Gaming (Good or Bad)
CPU usage and background processes
The stutter you see might be linked to what’s happening inside your PC. For example, if your CPU usage shoots up to 100% when you open something like Task Manager, your OS might temporarily struggle to manage its resources smoothly, thus, causing stuttering when you move a window around too fast. Try to let the app run for a few seconds before moving it. This is because some apps needs some time for the initial resource load to be stabilized.
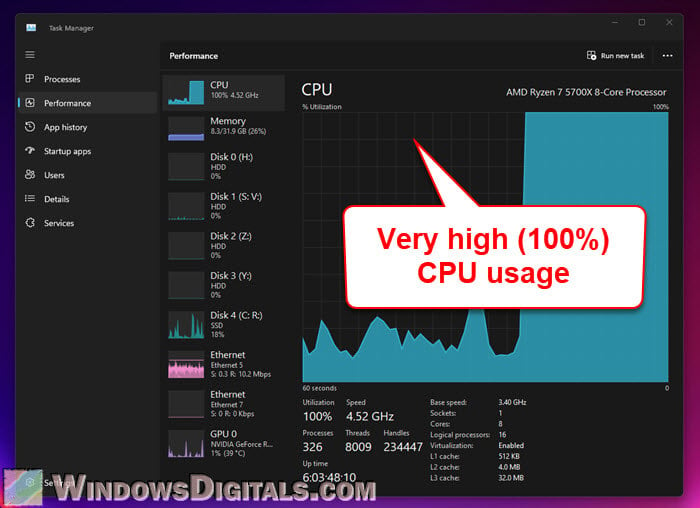
Other than that, apps that use modern UI elements or that are very resource-heavy might stutter more because they put more load on your system when they start or run in the background. If you have an animated desktop or other graphic-heavy apps running, these could also be using up your system’s graphics resources and add to the stuttering.
Pro tip: How to Limit CPU Usage of a Process in Windows 11
Can a multi-monitors setup cause the stuttering problem?
Some users have noticed that stuttering can vary between different monitors with different refresh rates. A 144Hz monitor might show stuttering more clearly than a 60Hz monitor because of how they update the screen.
Common question: Is it bad to have monitors with different refresh rates?
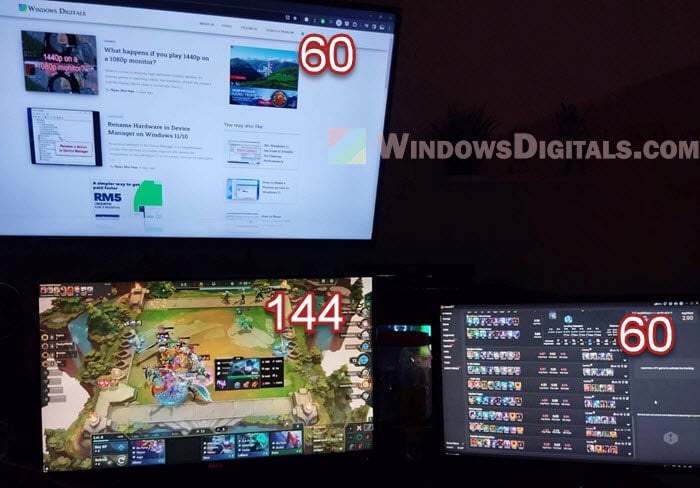
Can CPU settings affect window stuttering?
Advanced settings in your BIOS or through Windows, like CPU power management features, can affect how smooth things work sometimes. Features like Intel’s SpeedStep or AMD’s Cool’n’Quiet, which adjust how fast the processor can run based on the task, can cause temporary lags. Try to also set your Windows power profile to “High performance” to keep your CPU speed more consistent.
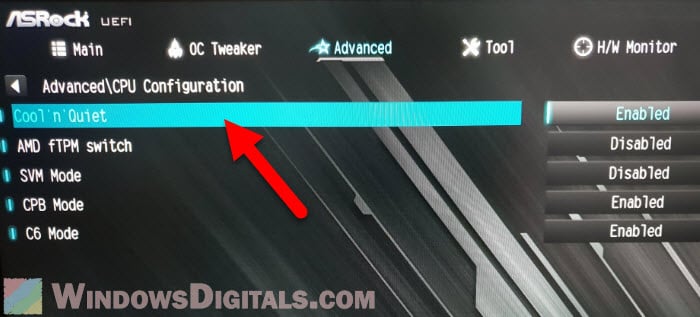
Try disabling “Game mode” and other enhancements (if any)
On some systems, turning off Game Mode or other enhancement settings (usually designed for better gaming performance) might actually make your desktop smoother. These settings can sometimes mess with how your desktop works and looks.
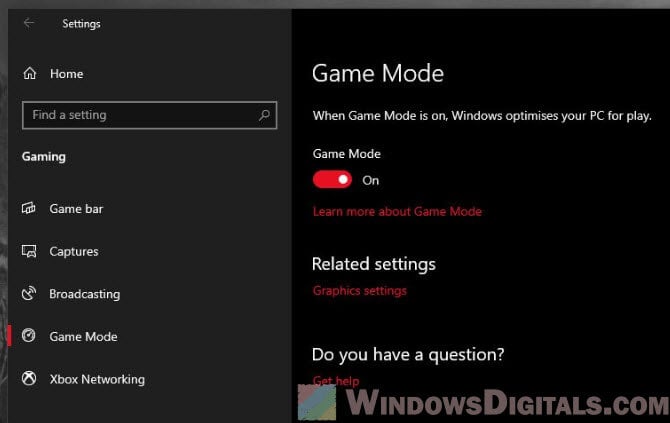
Read next: Ideas to Fix Blurry and Washed Out Graphics in Games
Some final words
In most cases, stuttering problems are caused by too much load on the system resources (like CPU usage and disk usage) or settings that don’t quite match the needs of modern and resource-intensive software on Windows 11. It’s often a mix of high CPU use, old drivers, or not-so-utilized power settings that lead to stuttering.
Still, it can feel strange for some of us that we have to make these changes just to get a smoother experience. Ideally, operating systems should manage these basic tasks smoothly without us having to adjust settings or figure out performance issues on our own, even if we have a relatively less powerful PC.