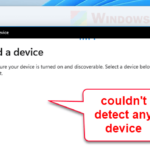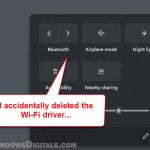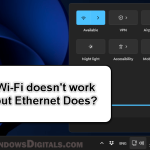If you notice that the WiFi and Bluetooth buttons are both gone from the taskbar corner area (where they usually appear) in Windows 11, which means you can’t connect to the internet through WiFi or pair any Bluetooth devices, this guide will show you a few things you can try to get them back.
Also see: Windows 11 WiFi Not Working But Ethernet Does, Why?
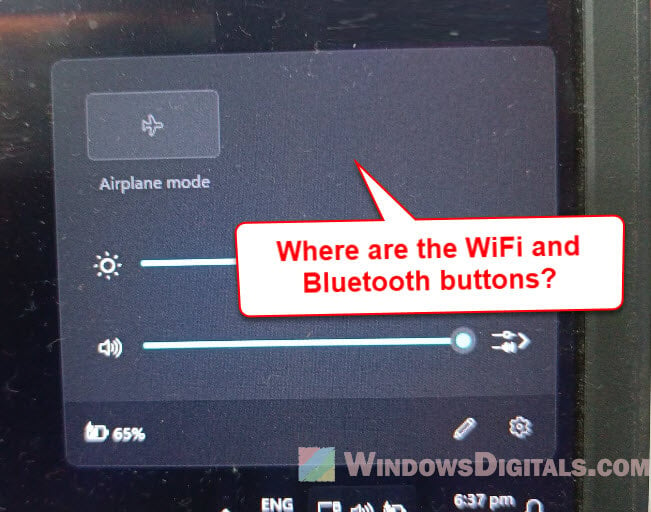
Page Contents
What should you do first?
Before messing with the drivers or touching any hardware parts, try restarting your computer first. When we say “restart”, we mean a full shutdown and restart, not just putting your laptop to sleep or hibernate. This is to clear out any temporary glitches that might be causing the issue.
- Hold down the power button for about 10 seconds until your laptop completely turns off.
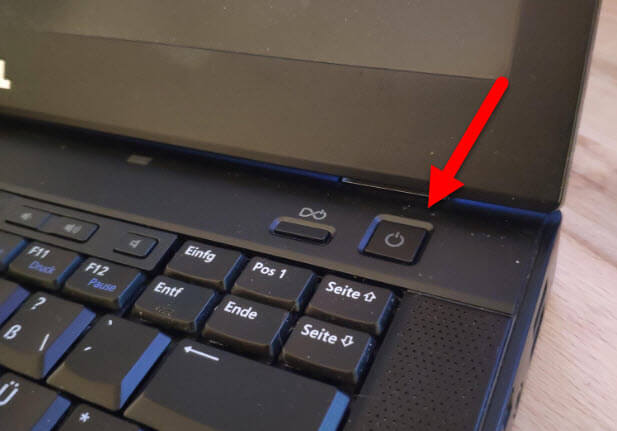
- Wait a few seconds, then turn it back on.
If this was really just a glitch, the restart should restore your WiFi and Bluetooth functions immediately.
Pro tip: How to Find the Best Channel for Your WiFi (VR)
Did you recently drop or bump your laptop?
If your WiFi and Bluetooth suddenly stopped working and you recently had a little accident (like dropping or bumping it hard) with your laptop, it might be because of a hardware problem. Inside laptops, the WiFi and Bluetooth usually share the same adapter card. If this card or its connections have gotten loose, your computer might not recognize them anymore.
You can take a look inside to check if anything’s loose, specifically the WiFi adapter card and relevant cables. But please be warned that opening up your laptop could void its warranty. If your laptop is still under warranty, it might be better to just send it for repairs instead of trying to fix it yourself.
- First, turn off your laptop and make sure it’s not connected to any power source.
- If you know how to open your laptop and are comfortable doing so, gently take off the back panel.
- Find the WiFi and Bluetooth card and make sure it’s properly plugged into its slot. If it looks loose, push it back in carefully. If you’re not sure what you’re doing, you should stop and get help from someone who knows how.

Might be useful: Remove the Icon That Ejects WiFi Dongle in Windows 11
Did you just upgrade to Windows 11 or install a major update?
If you noticed that your WiFi and Bluetooth vanished after a major Windows 11 update or an upgrade from Windows 10, it could be a driver issue. Sometimes, updates can break existing drivers or the communication between your adapters and your computer.
Uninstall and then reinstall the drivers
One of the basic but effective steps you can take is to uninstall the drivers for your WiFi and Bluetooth adapters and then restart your laptop. Windows 11 is usually pretty good about finding and reinstalling these drivers automatically once you reboot.
However, in order for this to work, you’ll need an internet connection. Since your WiFi is down, this means you’ll need to connect to the internet via Ethernet (LAN cable), or USB tethering through your smartphone.
To uninstall the drivers for the adapters, follow the steps below.
- Open Device Manager by right-clicking the Start button and selecting “Device Manager.”
- Expand the “Network adapters” and “Bluetooth” sections.
- Right-click your WiFi and Bluetooth adapters and select “Uninstall device.”
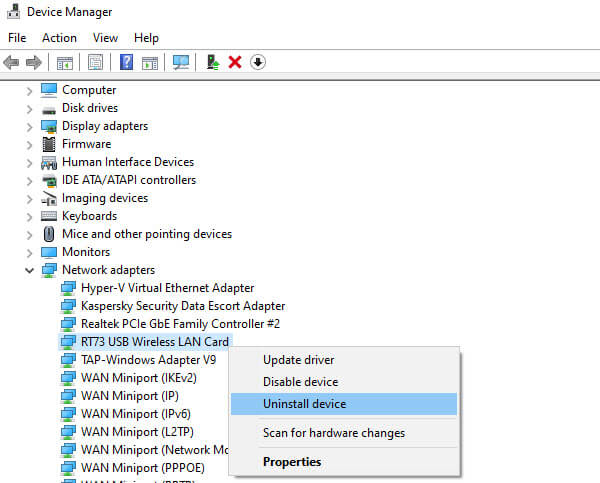
- Restart your computer.
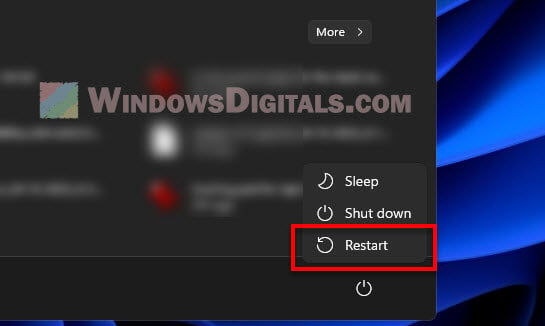
Once your laptop reboots, Windows should automatically reinstall the necessary drivers.
Related guide: How to Reinstall Bluetooth Driver in Windows 11
What if you don’t have Ethernet or USB tethering?
If you can’t get an Ethernet connection or USB tethering, you’ll need to manually download the drivers specific to your WiFi and Bluetooth adapter on another computer, and then transfer it to your problem laptop using something like a USB flash drive. This might sound like a hassle, but it’s manageable.
- Find the model number of your laptop or the WiFi and Bluetooth adapters.
- Go to the manufacturer’s website and download the latest drivers for your specific model.
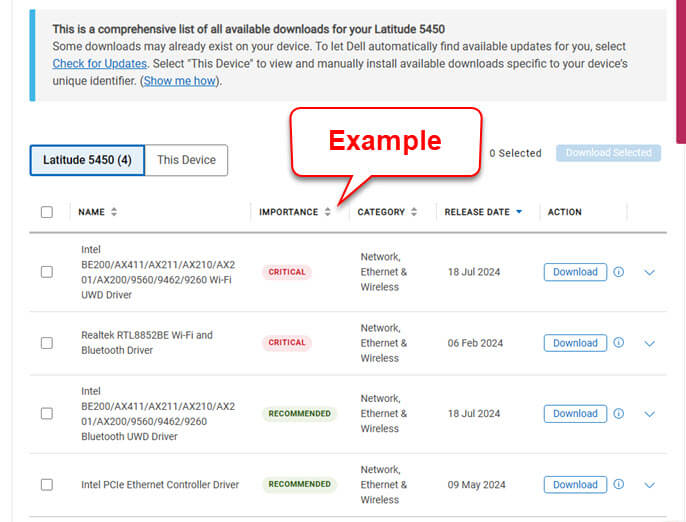
- Copy the driver installer to a USB flash drive.
- Plug the USB drive into your problem laptop and install the drivers. You might want to uninstall the existing drivers first by following the steps above.
Linked issue: Ethernet Not Working in Windows 11 (Fix)
Roll back Windows to the previous version
Sometimes, the simplest solution is to just roll back to the previous version of Windows 11 that was working fine. If you noticed the WiFi and Bluetooth disappearance right after a major update, rolling back could restore your system to a stable state.
- Go to “Settings” > “System” > “Recovery“.
- Under “Recovery options”, click “Go back to the previous version of Windows 11“.
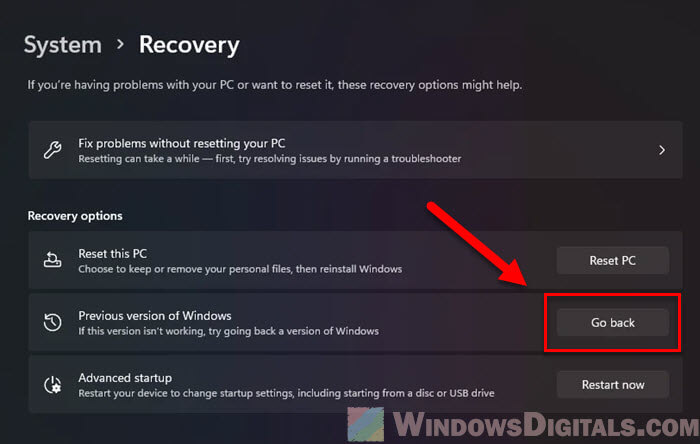
- Follow the on-screen instructions to complete the rollback.
If the “Go back” button is greyed out, it means that the option to roll back to a previous version of Windows is no longer available, most likely because it’s been more than 10 days since the update, or the files needed for the rollback have been removed from your system. If that’s the case, this solution won’t be applicable to you.
Could it be power settings?
Sometimes, power management settings can cause the WiFi and Bluetooth to disappear too, especially if your laptop is on a power-saving mode.
- Go into your power settings and try switching to High Performance mode (instead of Power Saver mode) and see if it changes anything. This should make sure that your laptop isn’t automatically disabling network adapters to save power.
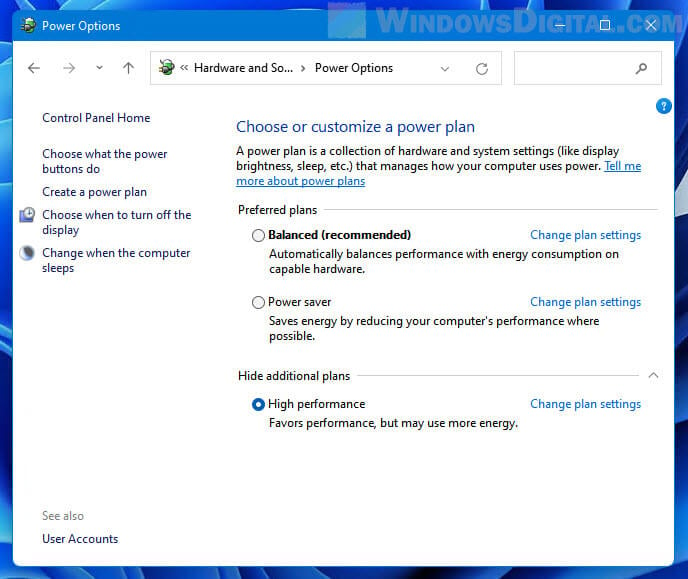
- You can also change the power settings for your WiFi adapter in the Device Manager. In the Device Manager, right-click your WiFi adapter and select “Properties”. Go to the “Power Management” tab and disable “Allow the computer to turn off this device to save power“.
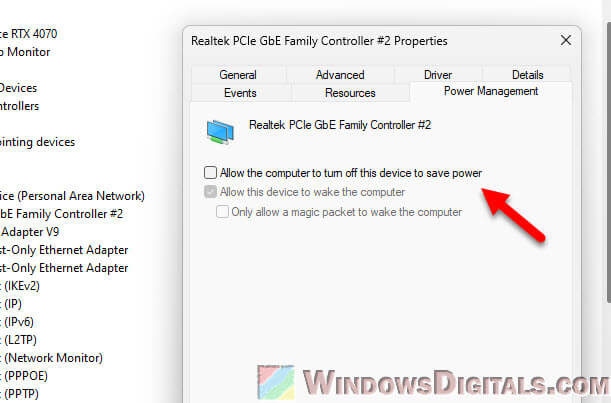
Maybe a hardware failure
If nothing works, it could be that the WiFi and Bluetooth card itself is broken or damaged. If this is what’s happening, you might have to replace the card. If your laptop is still under warranty, get in touch with the manufacturer for a repair or a new card. If the warranty has run out, you may need to go to a professional repair shop.