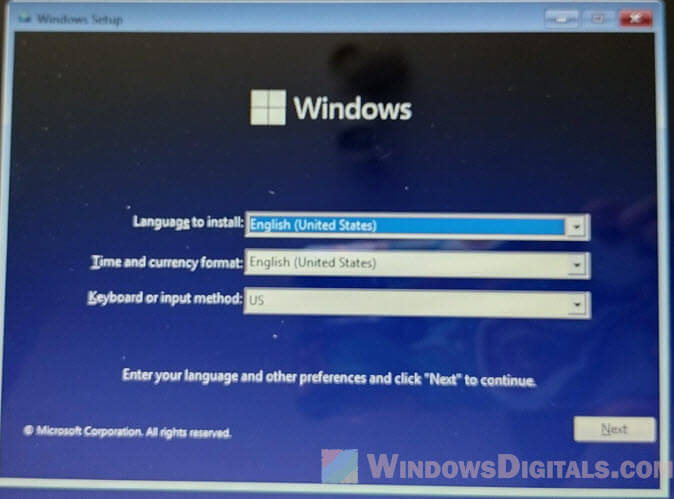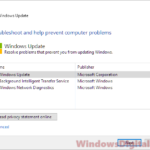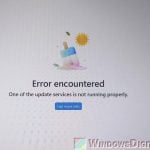In Windows 11 or 10, there is a weird phenomenon where, when you open the Windows Update section in the Settings, the settings page will show nothing except the “Windows Update” headline. The settings screen is literally blank and might seem like it’s taking forever to load. This guide will explain why this issue occurs and some solutions you can try to fix it.
Also see: How to Restart Windows Update Service on Windows 11
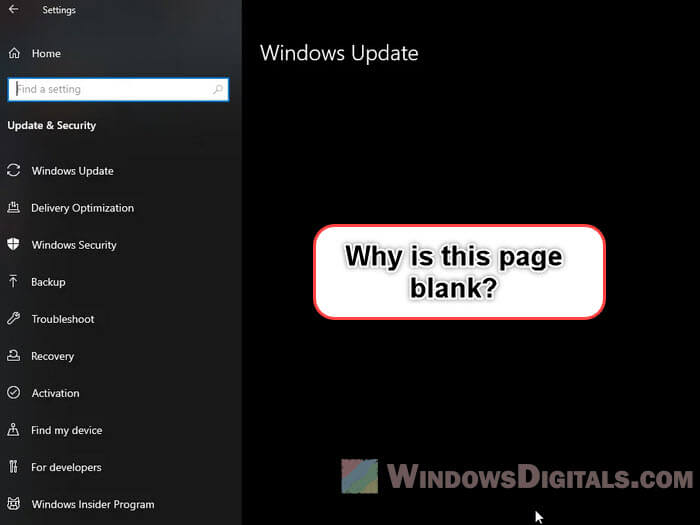
The same also often happens in the “Activation” settings page. When you open the Activation settings in certain older versions of Windows 10, you might see a blank page instead.
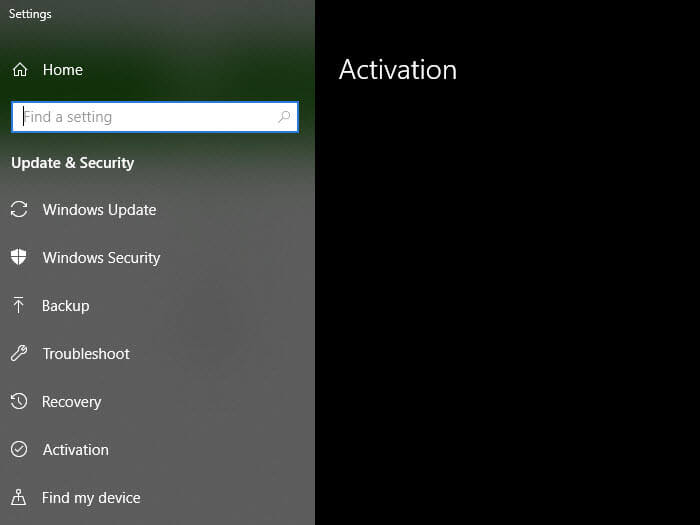
Page Contents
You’re using an old version of Windows
This often happens on some newly installed PCs with a rather old build of Windows 11 or Windows 10. It’s also especially common in pirated versions of Windows or in certain insider preview builds.
If you have a legit Windows license, don’t use an old installer you might have downloaded from other places. Just get the latest version of the Windows installer. For example, if you’re installing Windows 11, go to this page: https://www.microsoft.com/software-download/windows11. You’ll basically have 3 choices:
- Use the Installation Assistant to install Windows 11 on the device you’re already using.
- Create a Windows 11 Installation Media (such as a bootable USB or DVD) to use on any PC.
- Or, download the latest version of Windows 11 disc image (ISO) to create a bootable USB or DVD, or even use it for virtual machines.
Pro tip: How to Burn Windows 11 ISO to USB
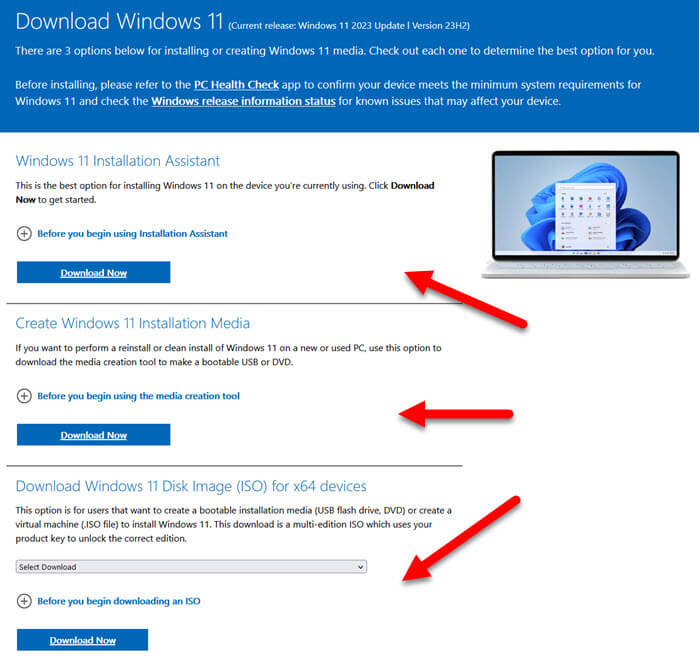
Reset Windows Update components
If you’re already using the latest version or build (or nearly latest) of Windows, and you’re still seeing a blank page in the Windows Update settings screen, it might be because of problems in the Windows Update services and components.
The most effective solution is to run a series of commands to reset the Windows Update components. However, instead of running the complicated command lines yourself, you can use an open-source tool called wureset to automatically reset the Windows Update components for you. It can also do a lot more, which we will mention later.
- Just in case things go wrong, create a system restore point first.
- Go to
https://wureset.com/downloads/and download the portable version. - Unzip the Portable.zip file to any location you like, for example, the desktop.
- In the Portable folder, run the wureset.exe file as administrator.
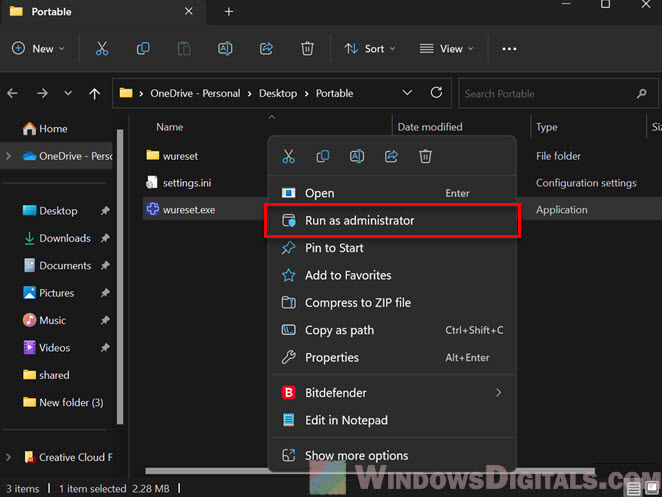
- First, select a language by entering the number accordingly. For example, to use the tool in English, type “0” and hit Enter.
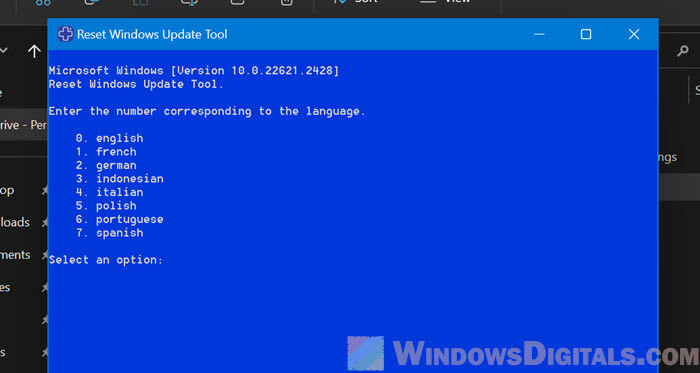
- Next, enter “y” to agree with the terms to continue.
- On the next screen, you will see a list of things this tool can do for you. In your case now, you should run the following one by one:
- “2. Resets the Windows Update Components.”
- “6. Runs the System File Checker tool.”
- “9. Performs repair operations automatically.”
- “12. Repairs/Resets Winsock settings.”
- “13. Reset Microsoft Windows Store.”
- “15. Search Windows updates.”
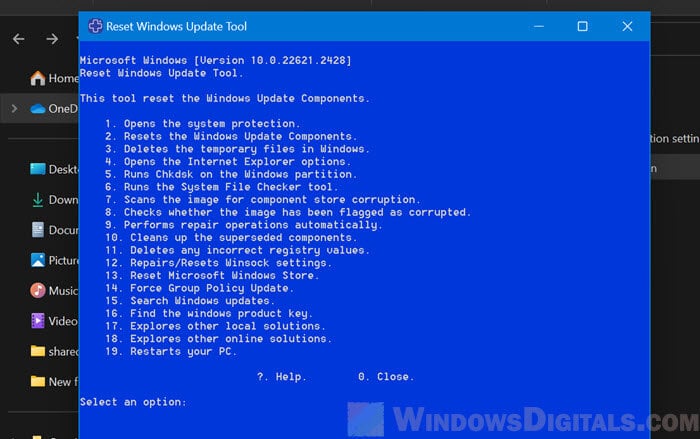
- It might take a couple minutes for each process to complete.
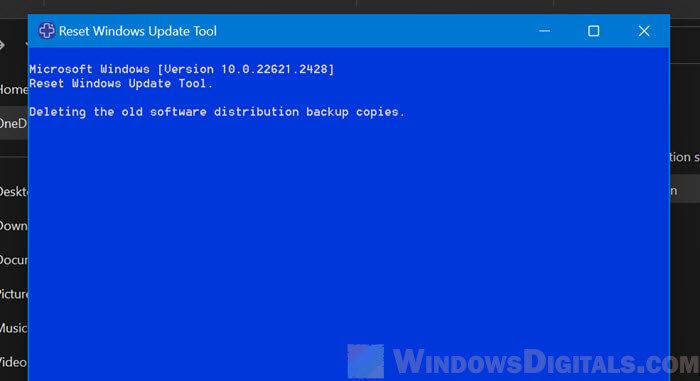
- Restart your PC and check if the Windows Update settings page is still showing blank.
Might be useful: How to Delete Windows Update Files in Windows 11
Run the reset manually via command lines
If you prefer to run the series of commands yourself, you can run the following commands one by one in this order to reset the Windows Update components:
net stop bits net stop wuauserv net stop appidsvc net stop cryptsvc Del "%ALLUSERSPROFILE%\Application Data\Microsoft\Network\Downloader\*.*" Ren %systemroot%\SoftwareDistribution SoftwareDistribution.bak Ren %systemroot%\system32\catroot2 catroot2.bak sc.exe sdset bits D:(A;;CCLCSWRPWPDTLOCRRC;;;SY)(A;;CCDCLCSWRPWPDTLOCRSDRCWDWO;;;BA)(A;;CCLCSWLOCRRC;;;AU)(A;;CCLCSWRPWPDTLOCRRC;;;PU) sc.exe sdset wuauserv D:(A;;CCLCSWRPWPDTLOCRRC;;;SY)(A;;CCDCLCSWRPWPDTLOCRSDRCWDWO;;;BA)(A;;CCLCSWLOCRRC;;;AU)(A;;CCLCSWRPWPDTLOCRRC;;;PU) cd /d %windir%\system32 regsvr32.exe /s atl.dll regsvr32.exe /s urlmon.dll regsvr32.exe /s mshtml.dll regsvr32.exe /s shdocvw.dll regsvr32.exe /s browseui.dll regsvr32.exe /s jscript.dll regsvr32.exe /s vbscript.dll regsvr32.exe /s scrrun.dll regsvr32.exe /s msxml.dll regsvr32.exe /s msxml3.dll regsvr32.exe /s msxml6.dll regsvr32.exe /s actxprxy.dll regsvr32.exe /s softpub.dll regsvr32.exe /s wintrust.dll regsvr32.exe /s dssenh.dll regsvr32.exe /s rsaenh.dll regsvr32.exe /s gpkcsp.dll regsvr32.exe /s sccbase.dll regsvr32.exe /s slbcsp.dll regsvr32.exe /s cryptdlg.dll regsvr32.exe /s oleaut32.dll regsvr32.exe /s ole32.dll regsvr32.exe /s shell32.dll regsvr32.exe /s initpki.dll regsvr32.exe /s wuapi.dll regsvr32.exe /s wuaueng.dll regsvr32.exe /s wuaueng1.dll regsvr32.exe /s wucltui.dll regsvr32.exe /s wups.dll regsvr32.exe /s wups2.dll regsvr32.exe /s wuweb.dll regsvr32.exe /s qmgr.dll regsvr32.exe /s qmgrprxy.dll regsvr32.exe /s wucltux.dll regsvr32.exe /s muweb.dll regsvr32.exe /s wuwebv.dll netsh winsock reset netsh winsock reset proxy net start bits net start wuauserv net start appidsvc net start cryptsvc
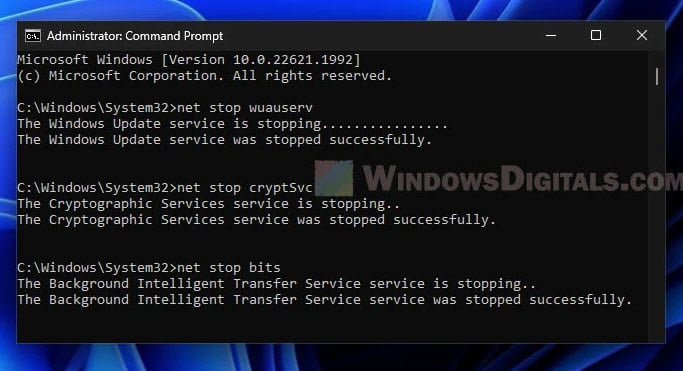
Run SFC and DISM manually
As the wureset tool already provides options for System File Check and DISM (options 6 and 9), you should use the tool to avoid typing the commands yourself. If you prefer to do it manually, run the following commands:
- For System File Check, run
sfc /scannowin an elevated command prompt.
- For Deployment Image Servicing and Management, run
dism /online /cleanup-image /restorehealth.
Run the Windows Update troubleshooter
It’s well known that the troubleshooters in Windows are usually not that useful, but when it comes to Windows Update, they can sometimes save the day. It will check all the Windows Update-related services and components, and restart or fix them as needed, automatically. To run the troubleshooter:
- Open Settings by pressing Win + i.
- Go to System > Troubleshoot > Other troubleshooters.
- Click the “Run” button next to “Windows Update“.
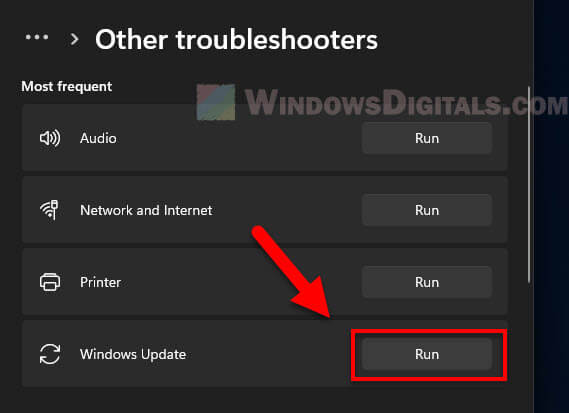
- Follow the on-screen instructions to complete the process.
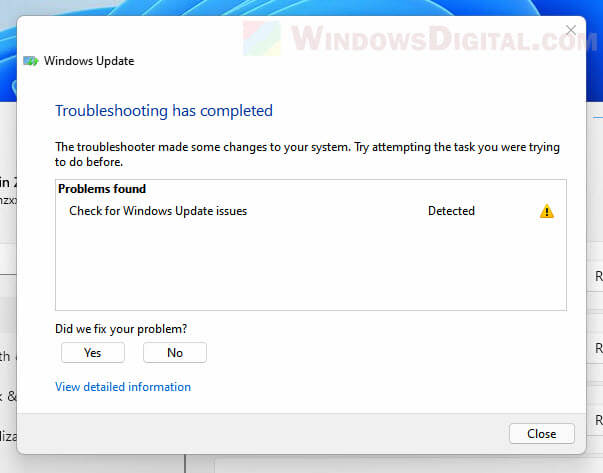
- Restart your computer, open the Windows Update settings page again, and see if the issue is resolved.
Linked issue: Windows Update Troubleshooter Not Working Windows 10 or 11
Repair your Windows using an installation media
If your Windows OS is so broken to the point that not even SFC and DISM can repair it, you might want to try repairing it using an installation media.
- First, go to
https://www.microsoft.com/software-download/windows11. - Click “Download now” under “Create Windows 11 Installation Media”.
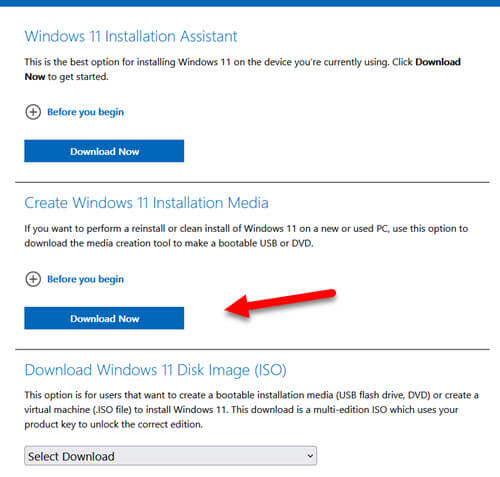
- Once downloaded, run the MediaCreationTool.exe.
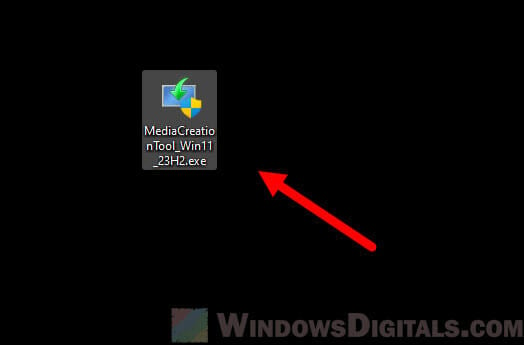
- Accept the terms.
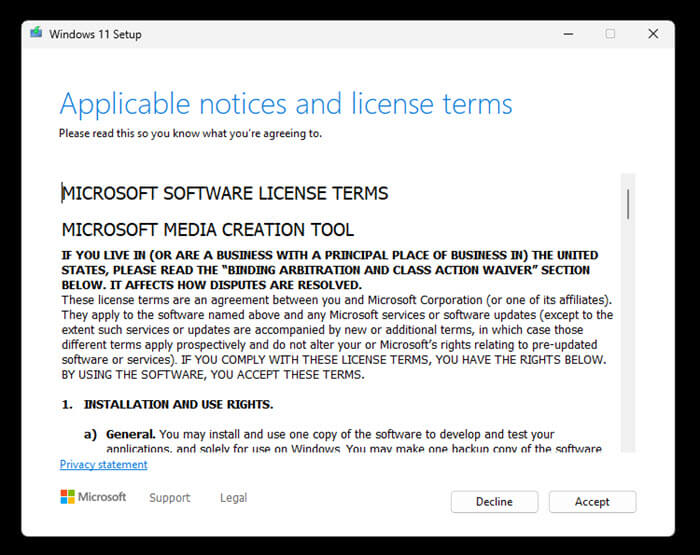
- Select the desired language and edition of Windows.
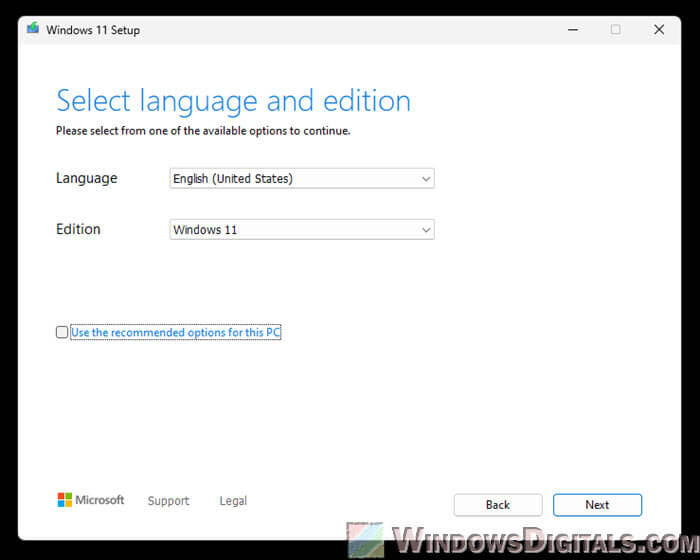
- Choose whether to create it on a USB flash drive or a DVD, and proceed with the rest of the prompts.
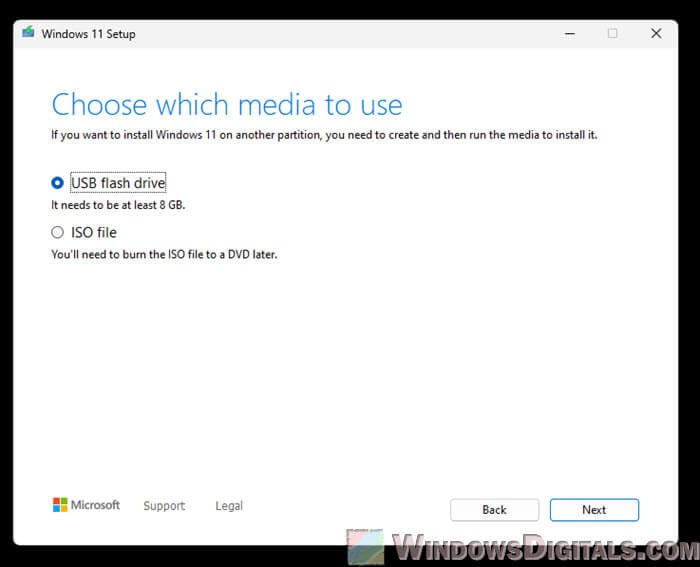
- Once you’ve created the installation media, run the Windows Setup from the installation media, and click “Repair your computer“.
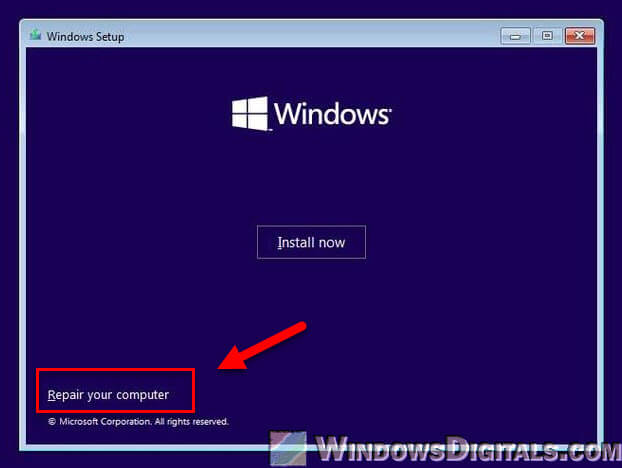
Other things you can try
If you’ve completed all the mentioned fixes but you’re still seeing a blank page in the Windows Update settings, here are some other things you can try:
- Boot into safe mode and open the Windows Update settings to see if it works.

- Perform a system restore to restore your PC to a previous date (only if you have a previous restore point saved).

- In extreme cases, you can reset your PC to factory defaults (you’ll get to choose to keep your files).
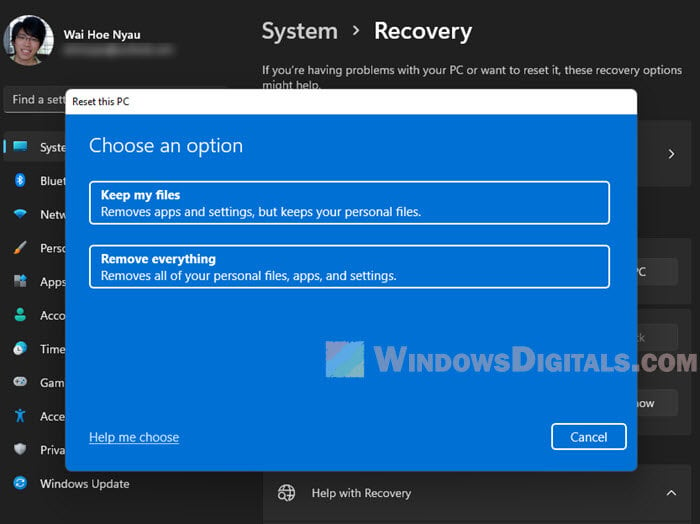
- If nothing else works, the only option left would be to reinstall Windows and start fresh.