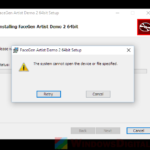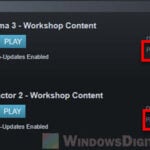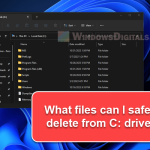If you use uTorrent, there are times when you might need to find out where it installs on your PC, where you keep the setup files, and also where it saves the files you download using it. This guide will show you these locations of uTorrent on Windows 11 or Windows 10, regardless of the reasons you need to know them.
Also see: How to Disable uTorrent Upload (Stop Seeding)
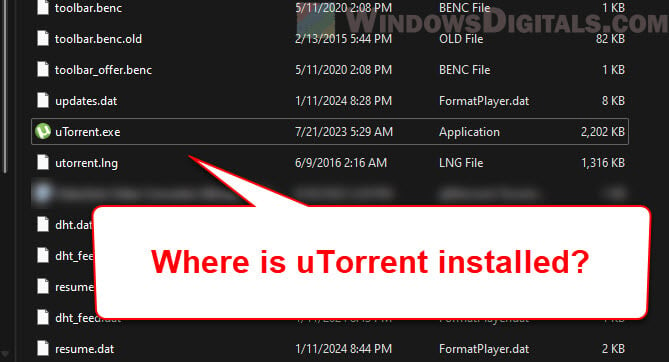
Page Contents
Where uTorrent is installed in Windows 11 and 10
The installation location of uTorrent in Windows 11 and Windows 10 isn’t in the usual “Program Files” directory. Instead, it installs in the “AppData\Roaming folder” of the user’s profile. You can usually find it at C:\Users\[username]\AppData\Roaming\uTorrent.
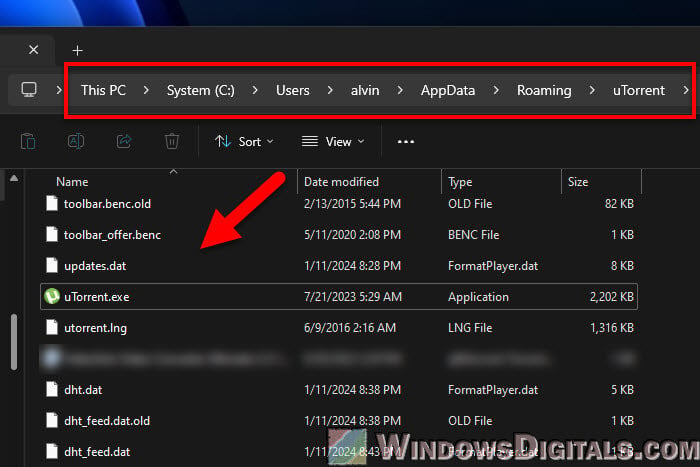
This installation path is often used by some apps and Windows for a few reasons. Installing in the “AppData\Roaming” folder will allow uTorrent to manage its files, like updating its app, much more freely because it doesn’t need admin permissions here, which are usually needed for changes in the “Program Files” directory.
Also, the install path will be the same across different user accounts on the same PC, meaning uTorrent will install in the “AppData\Roaming” directory of the user who installs it. This is so that the app’s settings and updates can be individual to each user so they don’t get mixed up.
Note that during the installation, uTorrent might let you choose a different location. If you chose a custom path, the utorrent.exe file will be in the directory you selected.
Related resource: uTorrent Not Opening in Windows 11 or 10 (Fix)
Where the uTorrent setup file is downloaded
When you download the uTorrent installer, the file is saved based on your web browser’s settings. Usually, browsers save downloaded files in the Downloads folder in your user directory. You can find this at C:\Users\[Your Username]\Downloads. Make sure to replace [Your Username] with your actual username on your PC.
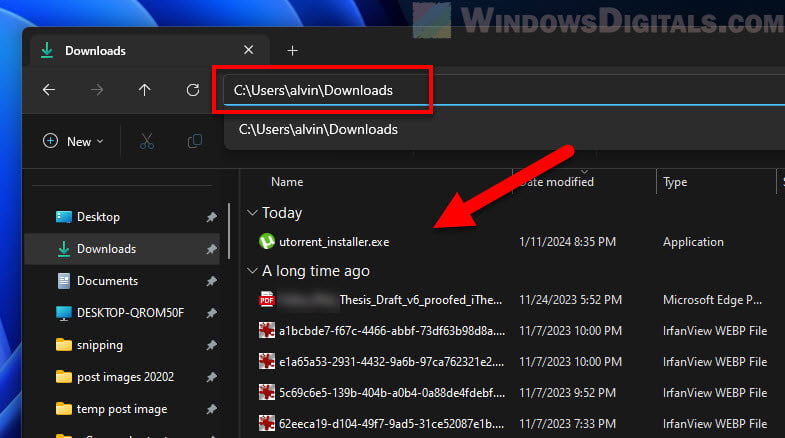
- If you’ve changed the default download spot in your browser, the uTorrent setup file will be in the folder you chose. You can usually check or change this in your browser’s “Downloads” settings.
- Some browsers ask you where to save each file you download. In this case, the uTorrent setup file will be where you chose to save it.
Once the installation is done, you don’t need the setup file anymore, and you can delete it to free up space if you want.
Pro tip: What Files Can You Delete from C: Drive to Free Up Space?
Where uTorrent saves your downloaded files
By default, uTorrent usually saves your downloads in the Downloads folder in your user directory, like most web browsers. This path is typically C:\Users\[Username]\Downloads. Be sure to replace [Username] with your actual Windows username.
If you want your uTorrent downloads in a different folder, you can change this setting. Just open uTorrent, click on “Options,” then “Preferences,” and go to “Directories.” Here, you can set where to put new downloads under “Put new downloads in.” Any new files you download via uTorrent will then go to this folder.
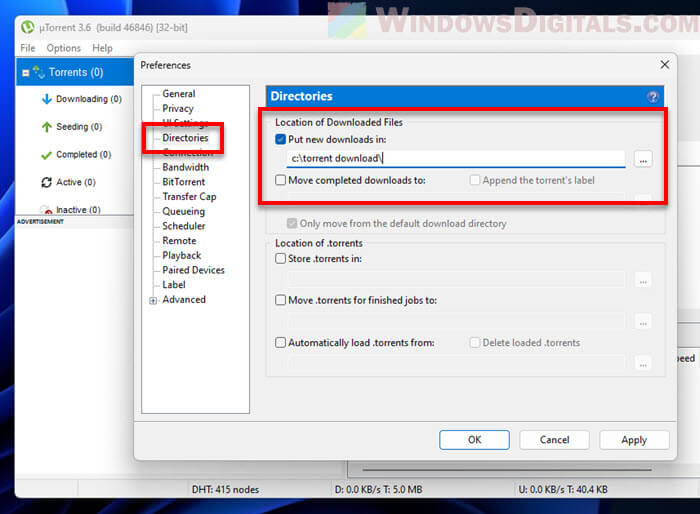
For each torrent, you can also pick a specific spot when you add the torrent to uTorrent. A prompt will usually ask where you want to save the file, letting you pick a different spot for each download.
Where uTorrent’s temporary files are kept
Default location for uTorrent temporary files
uTorrent makes temporary files while downloading. These files, like ~uTorrentPartFile_[unique identifier].dat, help manage the download, especially when only parts of files are downloaded. These temporary files are often kept in the directory where uTorrent saves the actual files.
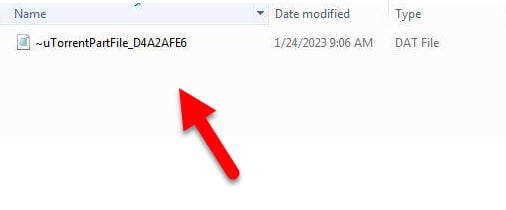
Temporary files in the system temp folder
Some users find that uTorrent writes zero-byte files, called utt*.tmp, to the system’s %temp% folder. These seem to be for internal uTorrent processes. It’s usually safe to delete these temporary files once uTorrent is closed.
Change the default temp file location for uTorrent
If you’d rather have uTorrent store its temporary files somewhere else, you can set this up manually, like with a batch file to start uTorrent with the TEMP and TMP environment variables set to your chosen folder. This change only affects uTorrent files and only when it’s launched this way.
When setting up temporary files, especially on SSDs, consider how much writing to the drive torrent downloading involves. Too much writing can shorten an SSD’s life because they can only handle so many write cycles. Balance the need for quick access (which SSDs provide) with the drive’s lifespan, especially if you download lots of torrent data often.
These details and settings might vary with different uTorrent versions, and how you set up your system can change where and how these temporary files are handled.