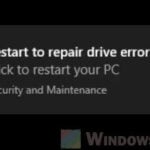WMIC.exe is an important process that is part of the Windows operating system. It’s actually a command-line tool called “Windows Management Instrumentation” (WMI), which you can use for many admin tasks, such as finding out what hardware a PC has, and more. If you’ve come across this process on Windows 11 or 10 and wonder what it is, if it’s actually safe, and how to fix its related errors, this guide can be of help.
Also see: How to Check PC Hardware Manufacturer & Model using WMIC
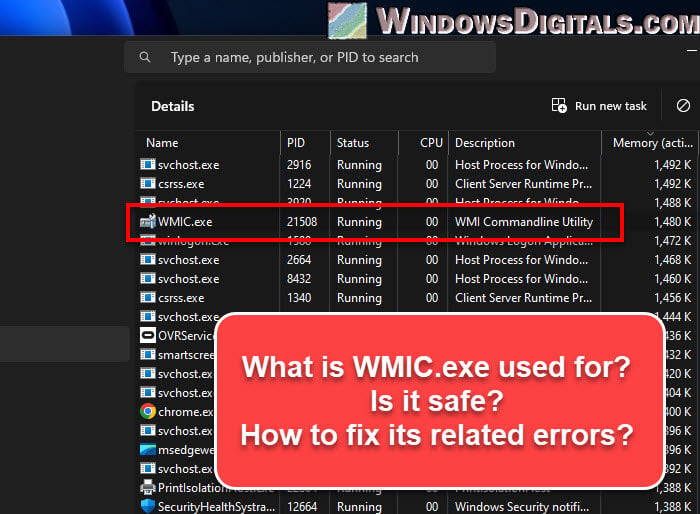
Page Contents
What is WMIC.exe used for?
WMIC.exe is an executable file that’s part of the Windows Management Instrumentation Command-line (WMIC). WMI itself is very important for letting system admins and the tech-savvy users manage Windows systems both locally and remotely.
Using WMIC.exe, you can do a ton of admin stuff directly from the command prompt. It’s great for users who like typing commands more than clicking around. For example, you can dig up info on your system hardware, see what software you’ve installed, check out system settings, and even do some system actions.
For example, if you want to see all the software on your system, just pop open the command prompt and type this:
wmic product get name
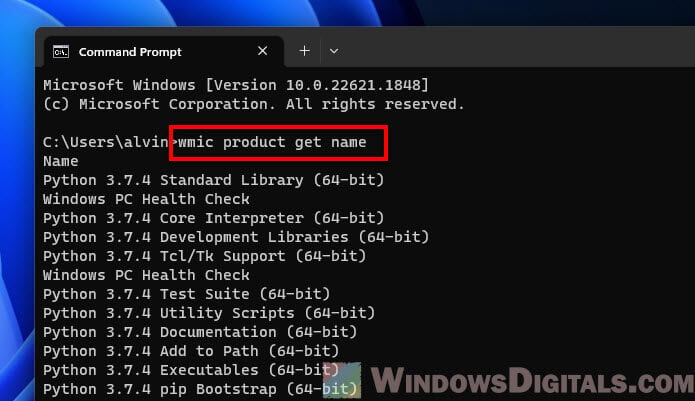
This command will give you a list of all the software installed on your system. With what WMIC.exe can do, it’s very often used to checking out things and fixing certain issues on Windows.
Useful guide: How to Know Which Process is Using a File in Windows 11
WMIC.exe and malware
The useful and flexible nature of WMIC.exe also makes it a target for the bad guys and hackers. Malware creators love to make use of its capability to do harmful stuff on your PC in a way that is very hard for antivirus programs to detect.
But let’s get one thing straight: WMIC.exe itself is not a bad process. It’s a totally legit Windows tool that many programs require to run. However, its abilities make it something to watch out for, especially if you’re running scripts from places you don’t trust.
In a normal Windows setup, you should find WMIC.exe sitting in the C:\Windows\System32\wbem directory. If you spot a similar file somewhere else, you should immediately scan the file with a trusted antivirus software or Windows Defender.
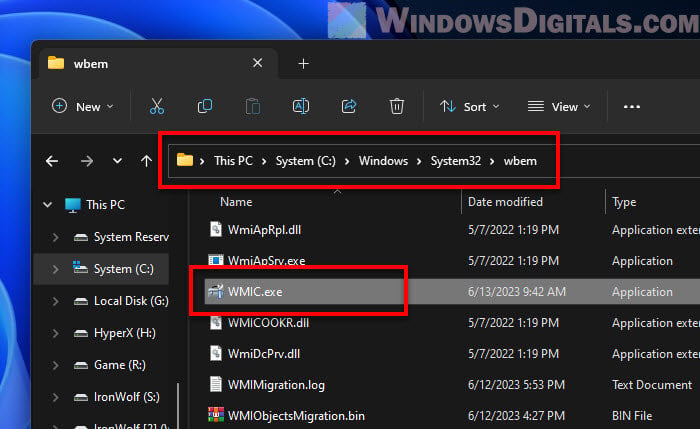
Always think twice before running scripts from places you don’t know well.
Recommended resource: How to Know Which App is Using The Internet in Windows 11
Downloading and updating WMIC.exe
Since WMIC.exe is part of Windows, you don’t need to download it from anywhere else. It’s already on your system, and any updates it needs come through the usual Windows Update.
Windows 10 and Windows 11 get regular updates, including the latest fixes for system tools like WMIC. To check for updates, head over to “Settings”, click “Update & Security”, and then hit “Check for updates”.
Related tip: How to Check if a KB Update is Installed in Windows 11

Update: Microsoft has plans to retire the WMIC command-line tool because it’s been misused for a long time. This means it’ll be taken out of future Windows 11, Windows 10, and Windows Server versions. But don’t worry though, the stuff you do with WMIC.exe can also be done in PowerShell, which is even more powerful and secure.
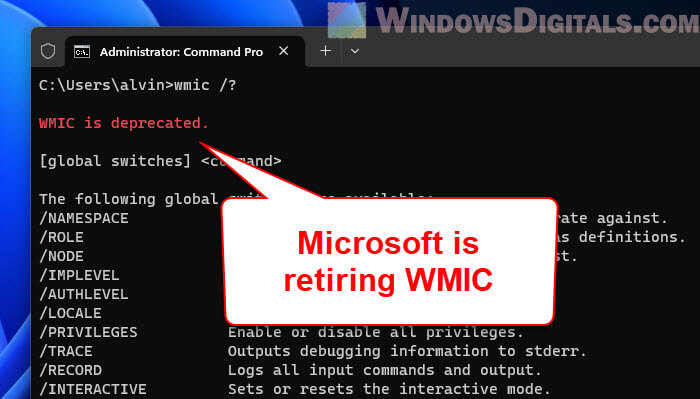
WMIC.exe Application Error
Sometimes, WMIC.exe might cause some issues like an application error. The error message might show up as something like this:
“WMIC.exe – Application Error. The application was unable to start correctly (0xc0000142). Click OK to close the application.”
This error usually happens because of some DLL files not starting up correctly. It could be due to corrupted system files, software not doing well together, drivers that need an update, or even malware trying to cause trouble.
To fix this, you can try to run a tool called System File Checker (SFC). Just open the command prompt as an admin and type:
sfc /scannow
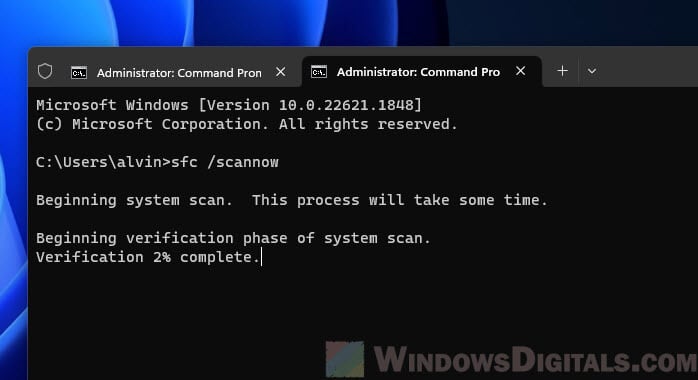
WMIC.exe Bad Image
If you see a “Bad Image” error, it means Windows is having problems trying to run the WMIC.exe process because some system files are likely missing or broken. The message you might see will look something like this:
“WMIC.exe – Bad Image. The application or DLL is not a valid Windows image. Please check this against your installation diskette.”
This problem can be because system files are corrupted, there’s a malware infection, or something’s off with Windows Registry entries. To try and fix this, you can use the Deployment Image Servicing and Management (DISM) tool. This tool helps fix Windows image and sorts out system file issues. To use it, open a command prompt as administrator and type:
DISM /Online /Cleanup-Image /RestoreHealth
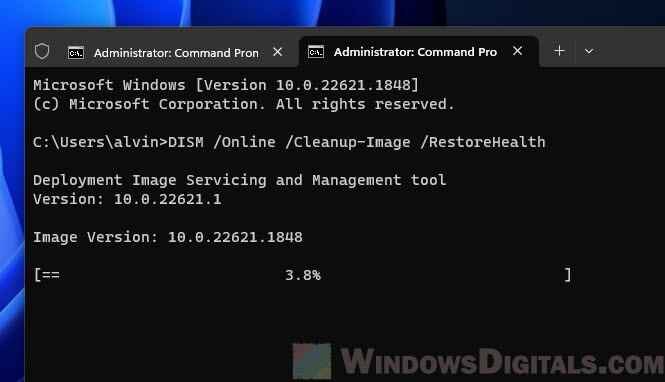
WMIC.exe is not responding in the system
There are times when WMIC.exe might freeze or just stop responding. It can even cause unexpectedly high CPU usage, which slows down everything else.
You should try to run a full scan with your antivirus to check for malware first. If you’re still having issues with the process, you might want to use the System Configuration tool to turn off startup services one by one and pinpoint the problem. You can open it by pressing Windows + R, type “msconfig”, and click “OK”.
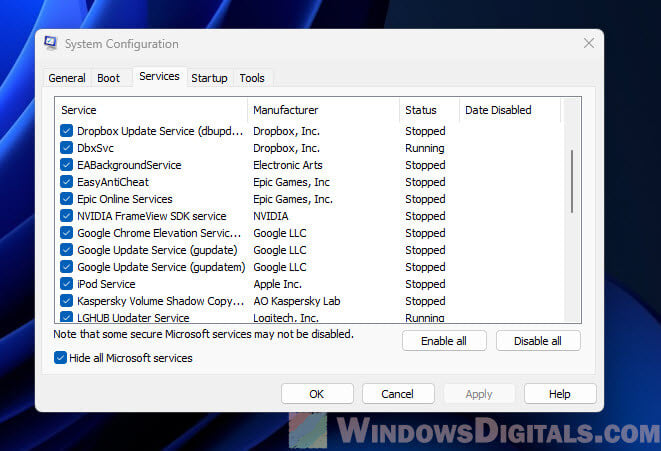
WMIC.exe entry point not found
Sometimes, you might get an error saying the entry point wasn’t found. This usually means a needed DLL file is missing or got corrupted. The System File Checker (SFC) and DISM tools, which we talked about earlier, should fix these issues.
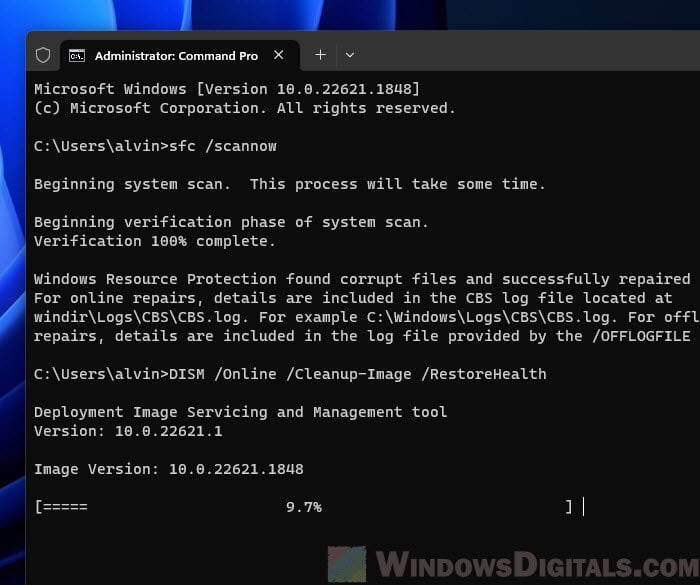
One last thing
It’s worth noting again that Microsoft is actually planning to phase out the WMIC command-line tool because of security concerns. This means WMIC will be completely gone in future Windows updates. But you can still do all the same stuff WMIC can do with PowerShell. So, if you’re relying on WMIC for certain tasks, you should start making the switch to PowerShell.