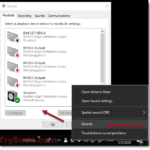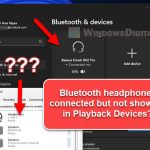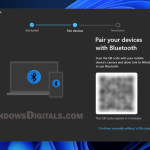When you open the “Startup apps” section in the Task Manager in Windows 11, you will now likely see a program called “Mobile devices“, listed with Microsoft Windows as its publisher. Its process name is “CrossDeviceService.exe“. This app is enabled as a startup app by default. So, what is this app about? Can you disable it? Or can you even remove it?
Also see: Unknown Program in Task Manager Startup Tab on Windows 11
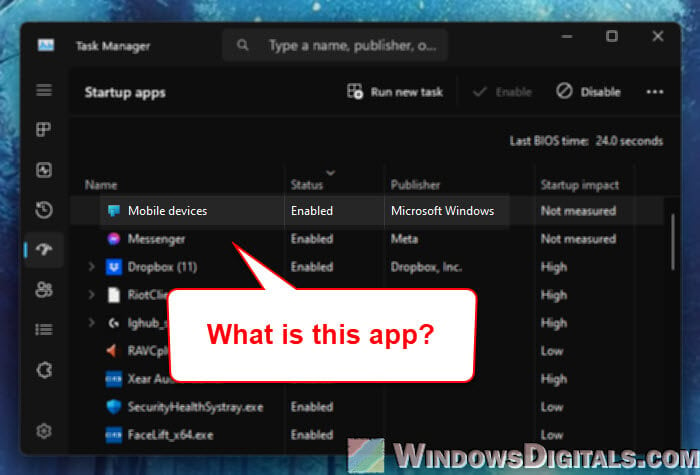
Page Contents
What is “Mobile devices” in the Startup tab?
The “Mobile devices” entry you see in your Windows Task Manager’s Startup apps section is linked to the CrossDeviceService.exe process. This process is a part of the Cross Device Experience Host, which helps your PC work with your mobile devices.
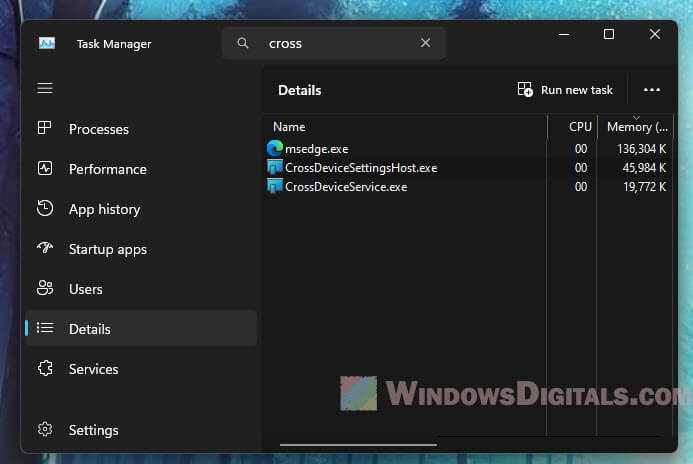
It specifically lets you use your Android phone or tablet’s camera for video apps on your Windows 11 PC. You can turn this feature on by going to “Settings” > “Bluetooth & devices” > “Mobile devices” and enabling the option to “Allow this PC to access your mobile devices“.
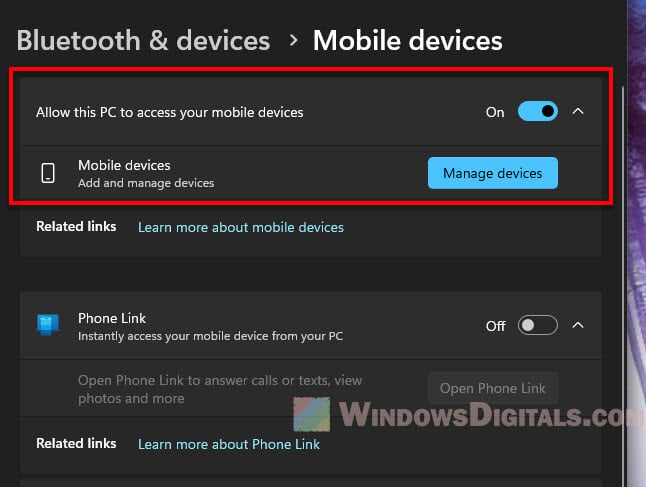
If you’re worried about it being a genuine process or a nasty virus or malware, just know that it’s simply a feature provided by Microsoft. It’s generally a safe app. But to make sure it’s not malware in disguise, you should run a full scan with your antivirus software to be on the safe side.
Can I disable “Mobile devices” in the Startup tab?
Yes, you can disable “Mobile devices” from your Task Manager’s Startup tab if you decide you don’t need this feature running automatically every time you start your PC.
Disabling it won’t uninstall the program or prevent you from using its features later; it simply stops it from launching automatically at startup, which can speed up your system’s boot time.
To disable “Mobile devices” or CrossDeviceService.exe in the Startup apps section of Task Manager, just right-click it and select “Disable“.
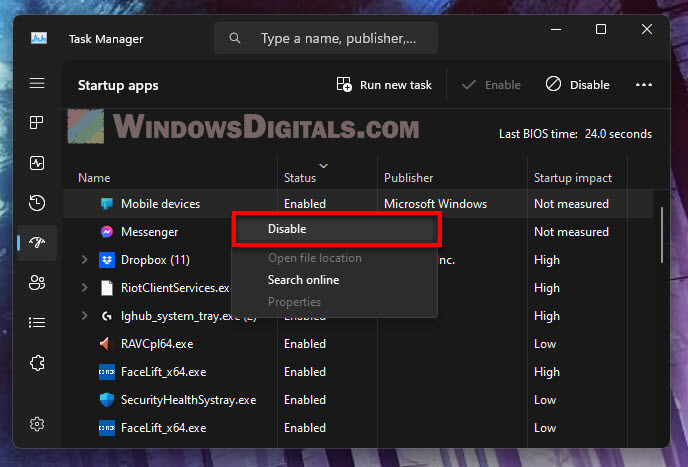
You can manually start the process should you need to use it.
Pro tip: How to Know Which App is Using The Internet in Windows 11
How to uninstall “Mobile devices”, aka Cross Device Experience Host
If you find that you don’t use the Cross Device Experience Host at all and prefer to remove it, you can uninstall it using a single line of PowerShell command.
Open PowerShell with administrative rights and enter the following command:
get-appxpackage -allusers *crossdevice* | remove-appxpackage
This command searches for any app packages related to “crossdevice” and removes them for all user accounts.
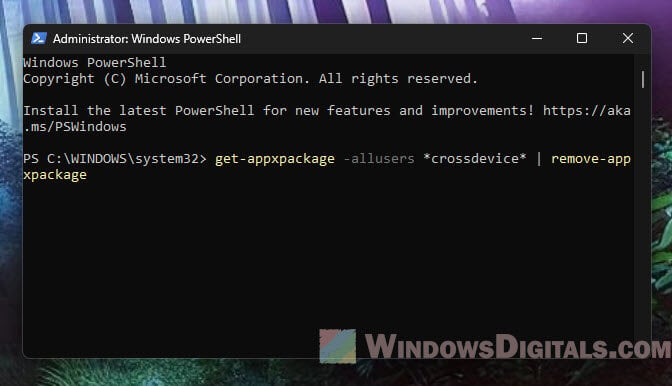
Know that uninstalling this feature means you’ll lose the ability to use your mobile device as a webcam or perform other cross-device functions until you reinstall the software.
Might be useful: How to Know Which App is Using The Internet in Windows 11
How to reinstall “Mobile devices”
If you’ve removed the Cross Device Experience Host but find that you need its features again, it’s pretty easy to reinstall it. There are two methods to bring the app back.
Using Command Prompt (admin)
- First, open the Command Prompt as an administrator.
- Next, type this command and hit Enter:
winget install 9NTXGKQ8P7N0
This command gets the Cross Device Experience Host from the Microsoft Store and installs it using the Windows Package Manager.
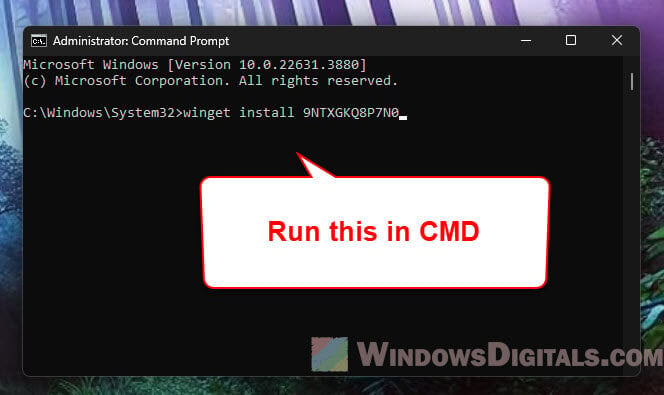
Through Windows Settings
- Press Win + i to open Settings, go to “Bluetooth & devices“, and then “Mobile devices“.
- Turn on the option “Allow this PC to access your mobile devices“.
- Click “Install” when it asks you to. This will download and set up the Cross Device Experience Host on your PC. If it doesn’t prompt you for installation, it means it’s already installed.
After you’ve reinstalled it, you can then use your mobile device’s camera as a webcam or for other tasks that involve both your phone and PC.
Suggested read: How to Know Which Process is Using a File in Windows 11
CrossDeviceService.exe bad image error
If you’re having problems with CrossDeviceService.exe showing a “bad image” error, you can usually fix it with a clean boot or by using tools like SFC (System File Checker) and DISM (Deployment Image Servicing and Management) to repair your system files (since the “Mobile devices” app is technically part of the system files).