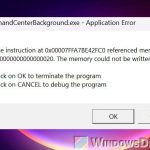If you’re randomly prompted with a UAC pop-up that asks for permission for HP.OMEN.Overlay.OverlayHelper to make changes to your computer, or if you already knew about this process and are aware of its potential problems, like mouse and keyboard lag when the overlay is active or when OMEN Gaming Hub is opened (which is pretty common), this guide will explain what this HP.OMEN.Overlay.OverlayHelper process actually does, and how to disable it if you don’t want to use it at all.
Also see: Why is HP.OMEN.OMENInstallMonitor using so much RAM?
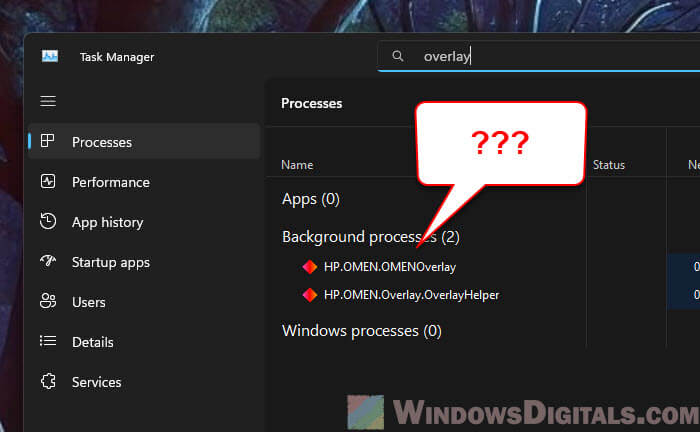
Page Contents
What is HP.OMEN.Overlay.OverlayHelper?
You might have seen this name HP.OMEN.Overlay.OverlayHelper pop up sometimes when you open an app or the OMEN Gaming Hub. It’s actually a part of the OMEN Gaming Hub from HP, which has many features for gamers. The Overlay Helper shows you things like how much your CPU and GPU are being used, the temperature, and even your internet speed, right on your screen.
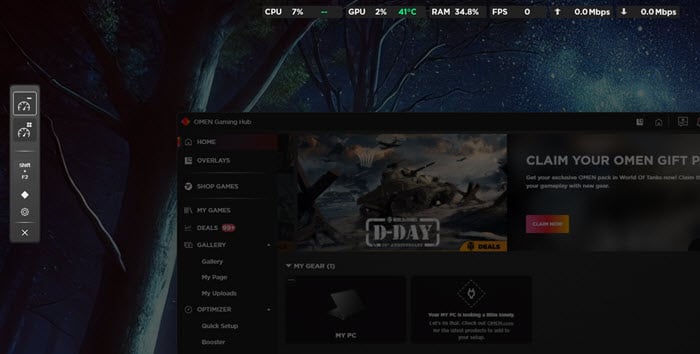
But it’s not all good. This overlay helper runs in the background and even though it’s supposed to help by showing you all this data in real-time, it can eat up quite a significant amount of your computer’s resources, like CPU and RAM. This might make your PC run slow (feels extra laggy when the overlay is up), especially when you’re playing games or using certain fullscreen apps.
Similar issue: HP.OMEN.SystemOptimizer UAC keeps popping up?
Common problems caused by the HP OMEN Overlay
The HP OMEN Overlay might seem useful for checking how your computer is doing, but it can cause some problems. The very first thing many people complain about is the UAC pop-up that will show up from time to time which asks for your permission if it is okay for HP.OMEN.Overlay.OverlayHelper to make changes to your computer. Well, if you’re okay with it, clicking Yes will allow the Overlay to run. If the constant UAC pop-up bothers you, you might want to disable it. We’ll talk about this later.
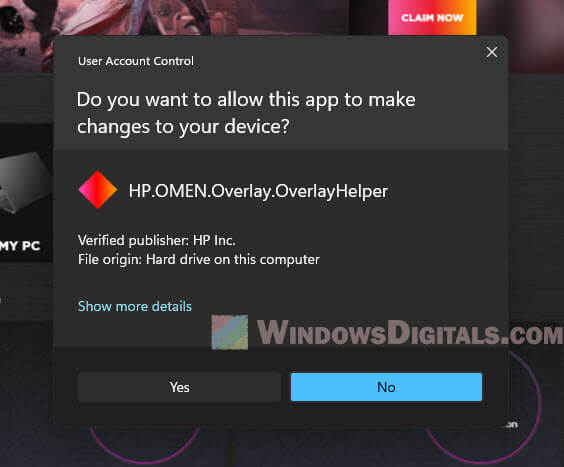
Besides, many people find that the OMEN Overlay also makes their mouse and keyboard lag. It’s like they freeze up every few seconds or just stutter as you move your mouse, which can be very annoying sometimes, especially if you’re in the middle of a game or busy with heavy-duty software.
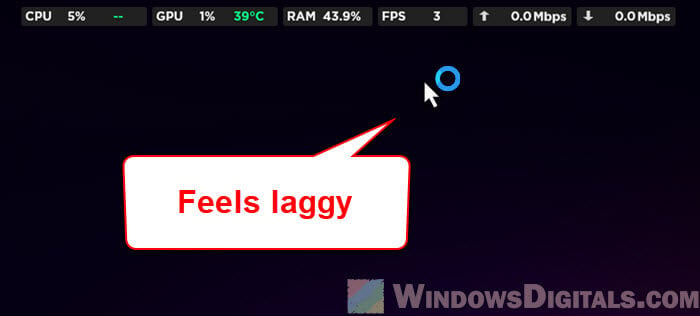
Sometimes the Overlay can work your system so hard that it just crashes or freezes completely. That’s not just a small problem; it could mess up what you’re working on or suddenly end your gaming session. And it’s not just about showing data when you’re looking at it; the Overlay might keep using up CPU and RAM in the background when you’re not even using it.
Also, some users have noticed that the temperature and performance stats the Overlay shows don’t always match up with more trusted monitoring tools. This could make you think your system is cooler or performing better than it actually is, which could be risky for your hardware.
Related concern: OMEN Gaming Hub constant high CPU and RAM usage
How to turn off HP.OMEN.Overlay.OverlayHelper
If you think the HP OMEN Overlay is more of a problem than it’s worth, the following is how you can turn it off.
First, you can try to just stop the process from running in the background using Task Manager. Open Task Manager, find the HP.OMEN.Overlay.OverlayHelper process, right-click it, and choose “End Task.” This stops it for now, but it might come back when you restart your computer.
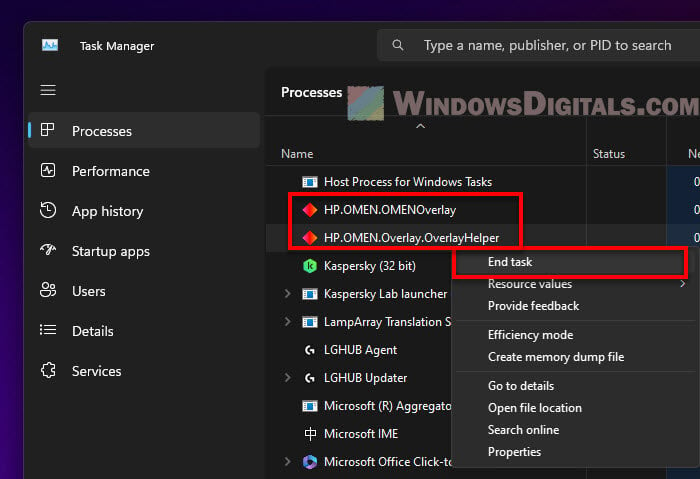
For a more lasting fix, you might want to disable OMEN Gaming Hub from running on startup. Open Task Manager and go to the “Startup apps” tab, find OMEN Gaming Hub and disable it. This stops the OMEN Gaming Hub app and its overlay from starting up with your Windows.
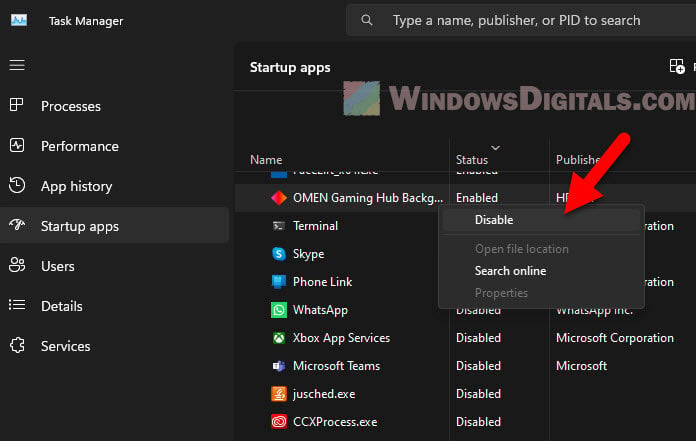
You can also change the permissions of the folder where the Overlay software is, usually in the Program Files. Set the permissions so the folder can’t be changed, which stops the software from updating itself or putting back anything you don’t want.
Pro tip: How to Limit CPU Usage of a Process in Windows 11
Just uninstall OMEN Gaming Hub if you’re not using it
If you’re not really using the OMEN Gaming Hub at all, or if the bad stuff outweighs the good, you might want to just uninstall it. Getting rid of the software completely can stop any of its features, like the overlays, from running in the background and using up your PC’s resources.
- Open the Settings app (Win + i).
- Go to the Apps, and then “Installed apps” section.
- Scroll through the list until you find the OMEN Gaming Hub.
- Click on the three-dots button next to it, and then select “Uninstall.” Follow the steps to get it off your computer.
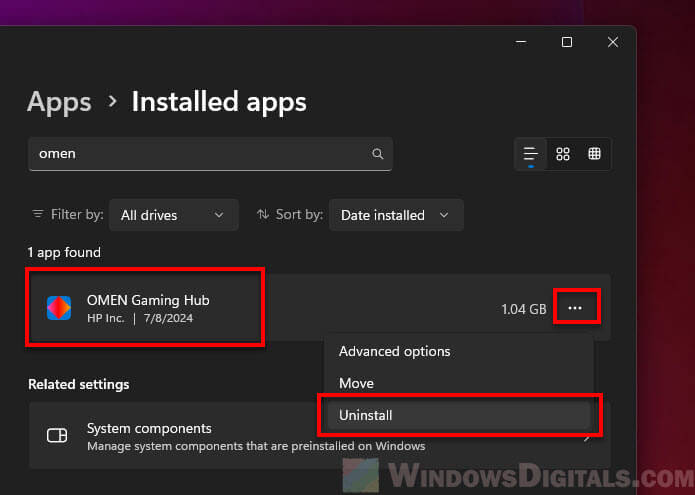
Doing this should get rid of all files and processes related to the OMEN Gaming Hub, including the Overlay, which should stop it from bothering you or causing lag to your PC, especially if the software was using a lot of CPU and memory resources.
One last thing
It seems a lot of people aren’t actually too happy with the OMEN Gaming Hub and its overlay feature, mainly because of its inefficient resource usage (which often causes high CPU and memory usage whenever the app is running in the background). Most users just want a simple way to check their CPU and GPU usage, along with temperature readings and maybe even how fast their internet is going.
But with OMEN’s overlay, although it does show some useful readings, they might also end up having to deal with lag and stuttering issues. That’s not what you want when you’re in the middle of something important. There are plenty of other tools out there that can do the job without causing all these problems or hogging your CPU or RAM resources. So, if you’re using OMEN Gaming Hub because it’s preinstalled, you might want to remove it and look for better alternatives.