“edpa.exe” is a process file that is part of the Data Loss Prevention (DLP) software, mainly used with Symantec’s security tools. If you see this process in the Task Manager on Windows, know that it’s just a process of a security software you might have installed. However, there are some cases where this particular process might use a lot of CPU power and cause some concerns. In this guide, we’ll talk about why edpa.exe sometimes uses so much CPU and what you can do to fix it.
Also see: Why is My Memory Usage So High When Nothing is Running?
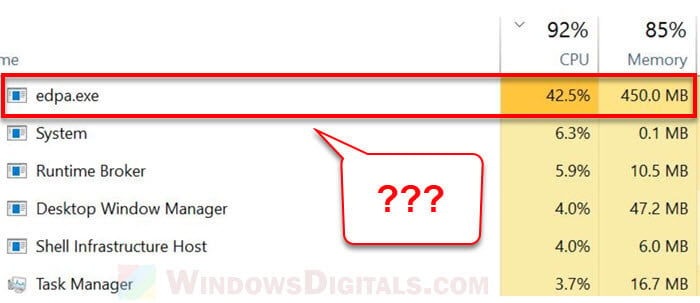
Page Contents
Why is edpa.exe sometimes causing high CPU usage in Windows?
The main reason edpa.exe uses so much CPU is because it’s always checking the files you’re transferring to make sure no important data leaks out. If you’re dealing with big files or a lot of data, it certainly will need more processing power to scan each of those files and data.
Sometimes, if it has to work with other software at the same time, like when you’re debugging programs in Visual Studio, it can get even more intense. If the settings for the Data Loss Prevention (DLP) software aren’t really configured correctly, that can also make things worse by making edpa.exe do more work than it needs to.
Try to exclude edpa.exe from antivirus scanning
A good way to cut down on the CPU use by edpa.exe is to make sure your antivirus doesn’t scan this file. Antivirus tools can sometimes make things slower if they keep checking on the edpa.exe process.
- Find out which antivirus you have. It could be Windows Defender, Norton, McAfee, or another.
- Go to the settings or options in your antivirus. Look for something like “Exclusions,” “Exceptions,” or “Ignore List.”
- When you find the exclusions section, add
edpa.exeto the list. This tells your antivirus to skip checking this file, which can help reduce the CPU use.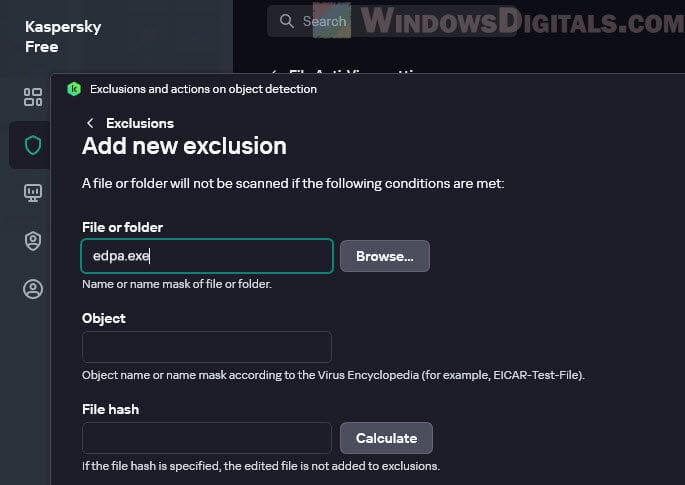
- After you’ve done this, keep an eye on your CPU use to see if it drops.
If you use this method to exclude edpa.exe in your antivirus app, you have to double-check and make sure the edpa.exe is the legit one and that you trust so that you don’t accidentally exclude something that is dangerous.
Exclude antivirus from DLP monitoring
To reduce edpa.exe’s CPU use even more, you can try to tweak your antivirus’s monitoring settings in your DLP. This means making sure your antivirus isn’t too closely watched by the DLP system, which can cause heavy CPU use.
- Go to the DLP agent settings on your computer.
- Find the section for managing application monitoring and add your antivirus to this list.
- After adding the antivirus, make sure no monitoring profiles are checked for it. This stops the DLP agent from scanning your antivirus activities.
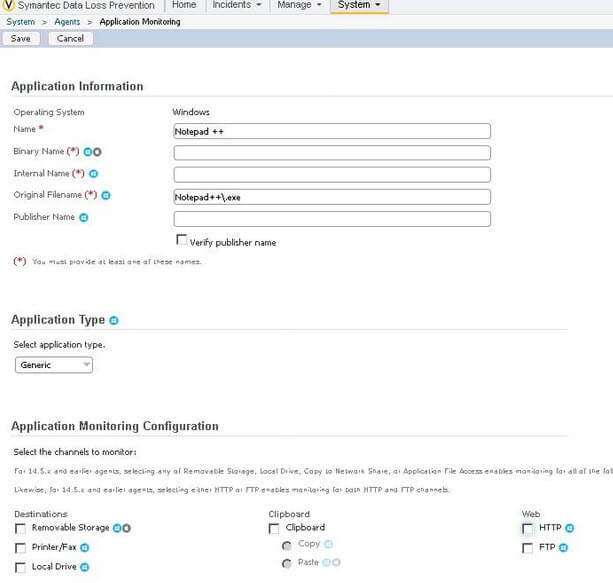
- Save your settings, and restart the DLP agent if needed.
This change stops the DLP agent from using up CPU by monitoring the antivirus software.
Adjust some DLP Agent settings
Another way to handle high CPU use by edpa.exe is to change how it scans. Adjust the DLP agent’s settings to skip certain file types or folders during scans. This can help if edpa.exe uses a lot of CPU during file transfers, especially with big or many files.
Handling how edpa.exe works with other software can also lower CPU use. If you notice high CPU use with specific apps or plugins, like Visual Studio or some email plugins, creating exceptions for these within the DLP settings can help.
- In the DLP Agent settings, turn on the Application File Access Control. This lets you choose which apps edpa.exe should keep an eye on. Leaving out apps that don’t need close watching can cut down on the workload for edpa.exe.
- Spot apps that usually cause high CPU use when watched by edpa.exe. If Visual Studio often causes issues, add its executable to the monitored apps list and then uncheck all the monitoring options. This stops edpa.exe from checking on Visual Studio, which helps reduce CPU use.
- After these changes, keep a close watch on how your system performs.
Some other things to take note of
Making sure your operating system and DLP software are up to date can help cut down on CPU demands by edpa.exe. Using tools like Task Manager to watch how your system performs and spotting odd behaviors in edpa.exe is pretty important.
If CPU usage is still too high from time to time, looking into system logs and DLP agent activities might be needed to find out why. If problems persist, you should try to talk to your admin or the software provider to get some custom solutions for tough or ongoing issues.






