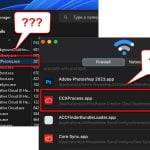If you’re using Windows 11 or Windows 10, you’ve probably come across different files and processes. Some are familiar, others, not so much. One of these is CoreSync.exe. It’s actually a part of Adobe Creative Cloud responsible for syncing your files across different devices (if you have multiple devices using Adobe products with the same account). But sometimes, it might cause errors like “Application Error” or “System Error“.
In this guide, we’ll talk about what CoreSync.exe is, if it’s something to worry about in terms of security, what errors it can cause, and how to turn it off or get rid of it if you need to.
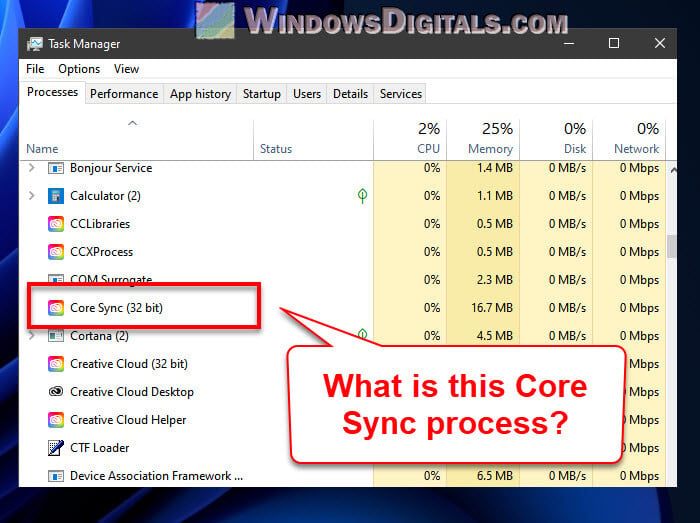
Page Contents
What is Adobe Core Sync (CoreSync.exe)?
CoreSync.exe belongs to Adobe Creative Cloud and is made by Adobe Systems. When you see a file ending with .exe, it means it’s a program that can run on its own.
Adobe Creative Cloud gives you a bunch of apps and services for things like graphic design, video editing, and more. CoreSync.exe is key for making sure you can get to your Adobe files no matter where you are, as long as you’re online. It handles the syncing, so it’s pretty important for anyone using Adobe Creative Cloud.
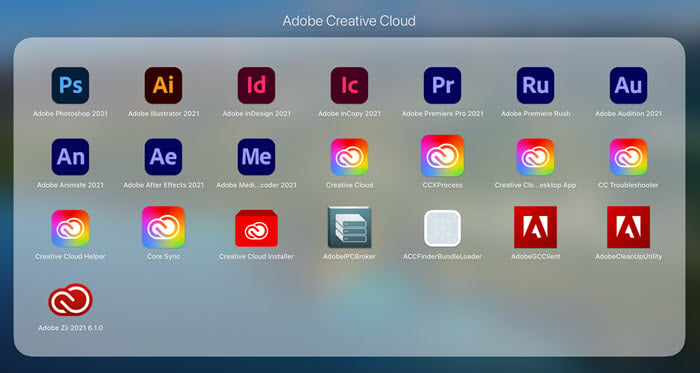
Linked issue: What is “Adobe IPC Broker” and How to Fix its Errors
Is CoreSync.exe a virus?
Normally, CoreSync.exe isn’t bad or harmful. It’s a legit part of Adobe Creative Cloud. But, just like any other program, hackers could pretend to be it to sneak in viruses or malware. If you find CoreSync.exe somewhere it shouldn’t be, like not in its usual location in “Program Files,” then it might be something nasty.
Also see: How to Know Which App is Using The Internet in Windows 11
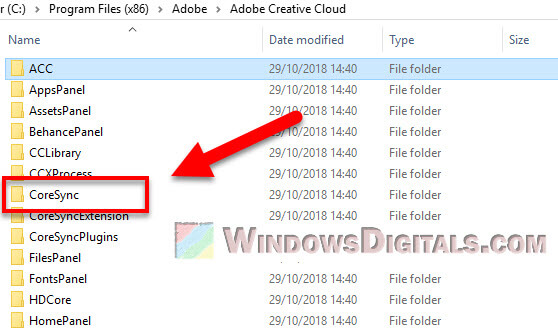
CoreSync.exe Application and System Error
Like any software, Adobe Creative Cloud and CoreSync.exe can run into problems. This could be because your computer doesn’t have enough resources, there’s a clash with another program, or there’s a glitch in Adobe’s software.
People often run into two main issues with CoreSync.exe:
- Application Errors: These pop up and tell you CoreSync.exe needs to close because of a problem.
- System Errors: These suggest that CoreSync.exe is missing some files it needs to work properly.
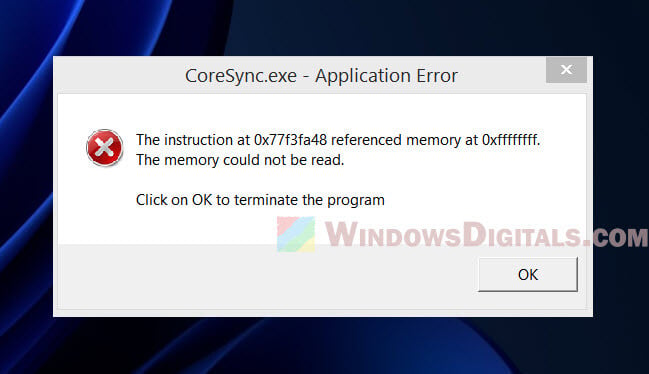
Common errors include:
- “CoreSync.exe – Application Error”
- “CoreSync.exe – System Error”
- “Core Sync has stopped working”
- “CoreSync.exe has encountered a problem and needs to close. We are sorry for the inconvenience.”
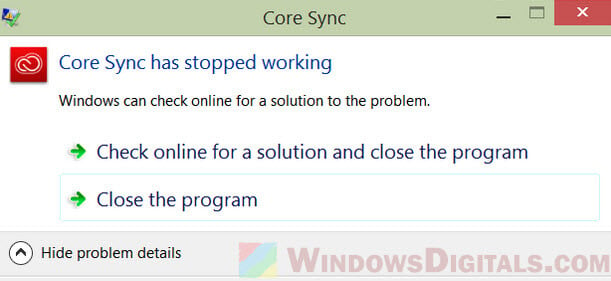
Pro tip: How to Know Which Process is Using a File in Windows 11
If CoreSync.exe keeps giving you trouble, try to reinstall Adobe software.
- Go to “Control Panel” and pick “Uninstall a program”. You’ll see all the programs on your computer.
- Find “Adobe Creative Cloud”, click it, then hit “Uninstall”.
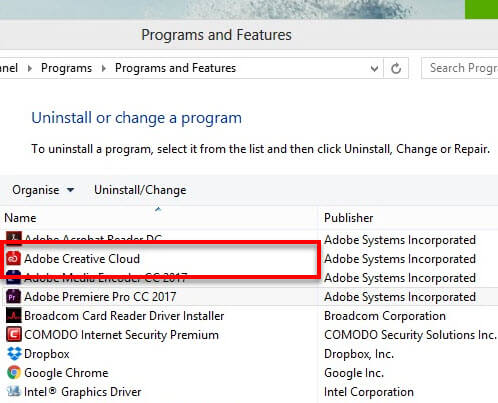
- Follow the steps to get rid of Adobe Creative Cloud, then restart your computer.
- Once your computer is on again, go to Adobe’s site, download Creative Cloud again, and install it.
- After reinstalling, see if CoreSync.exe is still causing problems. Usually, this fixes things.
Also, keep your Adobe software updated to avoid bugs and other issues.
CoreSync.exe high CPU and memory usage
Sometimes, CoreSync.exe might use too much of your computer’s CPU or memory, slowing things down. This shouldn’t happen often, but if it does, it can mess with your computer’s performance.
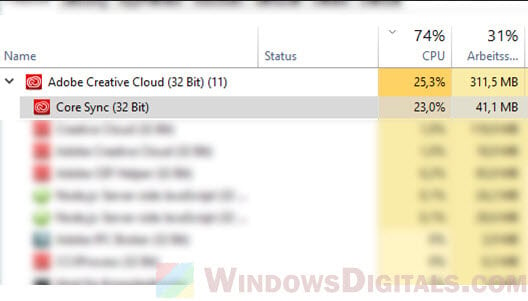
If CoreSync.exe is hogging resources, try the steps below:
- Make sure Adobe Creative Cloud is up to date.
- Try restarting Adobe Creative Cloud.
- If that doesn’t work, you might need to reinstall Adobe Creative Cloud.
- If it’s still a problem, doing a clean boot might help figure out if another program is causing the trouble.
Related concern: High CPU Usage After Windows 11/10 Update (Fix)
How to disable or uninstall CoreSync.exe
If CoreSync.exe keeps causing problems, you might consider turning it off or getting rid of Adobe Creative Cloud altogether. But note that doing this means your Adobe files won’t sync across your devices anymore.
Follow the steps below to turn off CoreSync.exe for your current session:
- Hit Ctrl + Shift + Esc to open Task Manager.
- Look for CoreSync.exe under the “Processes” tab.
- Right-click on CoreSync.exe and choose “End Task”.
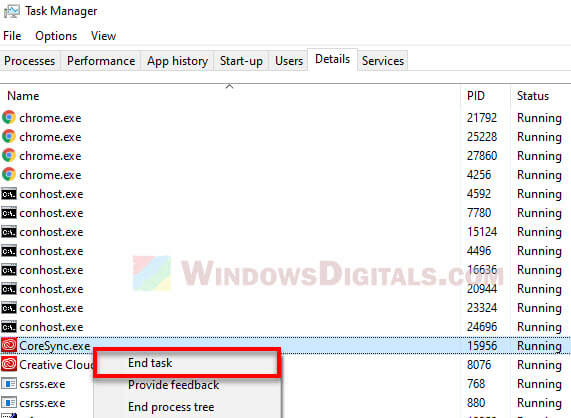
To completely remove Adobe Creative Cloud and CoreSync.exe:
- Press Win + X and pick “Installed Apps”.
- Find “Adobe Creative Cloud” in the list and click on it.
- Hit “Uninstall” and follow the steps to remove everything.
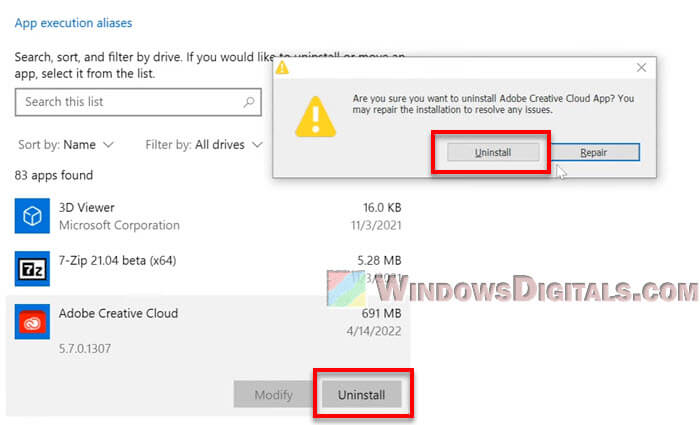
Note that turning off or getting rid of CoreSync.exe will stop your Adobe files from syncing, which affects how well Adobe apps work together on different devices.
Related resource: How to Force Delete a File in Use by Another Program on Windows 11/10
Too long; didn’t read
CoreSync.exe is a very important process for syncing Adobe Creative Cloud files which lets you access your work (when using Adobe products) from anywhere. It’s not a virus but an official part of Adobe’s tools. If you run into problems with CoreSync.exe, try updating Adobe software, checking for malware, or reinstalling Adobe Creative Cloud.