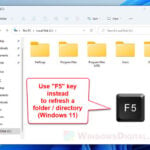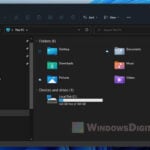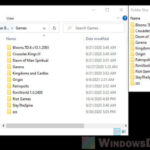If you’re seeing a very weird white bar near the address bar in File Explorer that occasionally appears in Windows 11, this guide will show you how to get rid of it using a simple registry fix.
Also see: Strange White Square or Rectangle Box on Desktop Screen
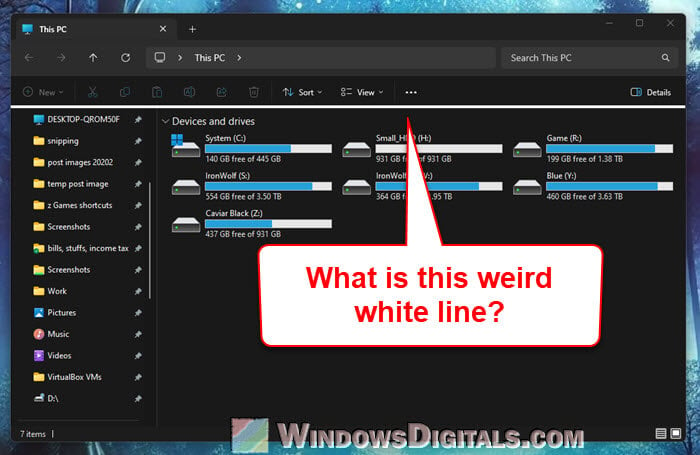
Page Contents
Why is there a white line in File Explorer?
This has been a very common issue that has been present since Windows 10, where there is a white thin line that shows up in certain windows. It’s especially noticeable in File Explorer in dark mode. Back in Windows 10, the solution was to just open Internet Explorer, right-click the top menu, and select “Lock the Toolbars“, which means the problem has something to do with Internet Explorer.
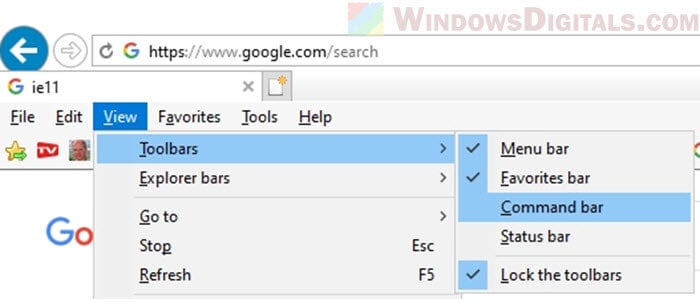
However, in Windows 11, Internet Explorer has already been retired for a long time. You can’t even open it in Windows 11, as it’ll just redirect you to Edge instead. So, to apply the same fix to lock the toolbars, we’ll need to rely on the Windows registry, which we’ll talk about in the next section.
Might be useful: How to Refresh File Explorer in Windows 11
How to remove the white bar from File Explorer in Windows 11
As we’ve mentioned, the fix to this problem is strangely to lock the toolbars in Internet Explorer, which may sound silly, but it’s actually the only solution. Since we can no longer open IE in Windows 11, we’ll have to do this by modifying a registry setting.
Before we proceed, for users who are not very computer literate or don’t even know what the registry is, you need to know that the Windows registry holds very important settings for the OS. Any incorrect settings can cause very serious issues or even brick your entire operating system. You should make a backup of your registry first or create a system restore point before changing anything. If in doubt, you should get someone who knows to help you instead.
The registry key that you will need change is a key called “Locked”, which can be found in this path: Computer\HKEY_CURRENT_USER\Software\Microsoft\Internet Explorer\Toolbar.
For detailed instructions on how to do that, follow the steps below:
- Go to the start menu, search for “Registry Editor“, and open it.
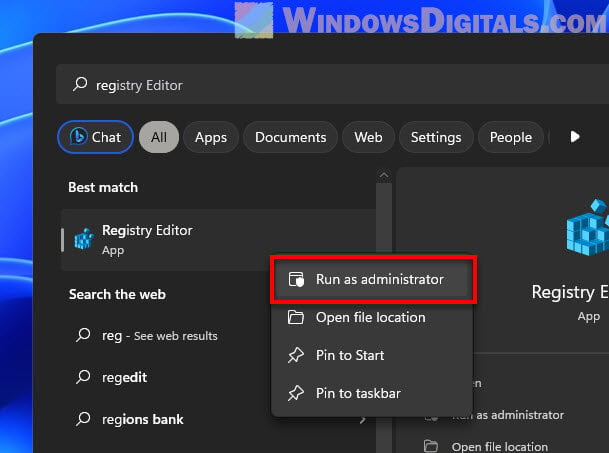
- When prompted by UAC, select “Yes” to continue.
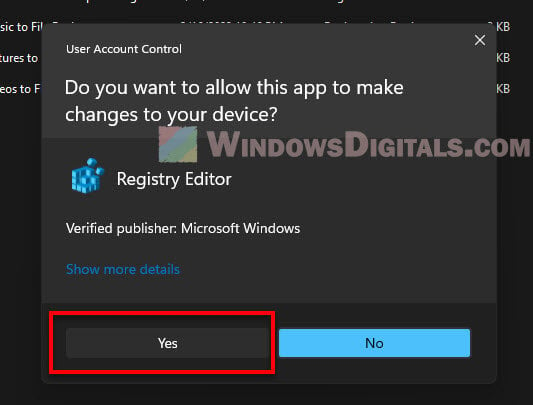
- In the Registry Editor window, copy and paste the following registry path into the address bar and press Enter. Alternatively, you can manually browse to this registry key.
Computer\HKEY_CURRENT_USER\Software\Microsoft\Internet Explorer\Toolbar
- In the right pane, double-click to open the key called “Locked“.
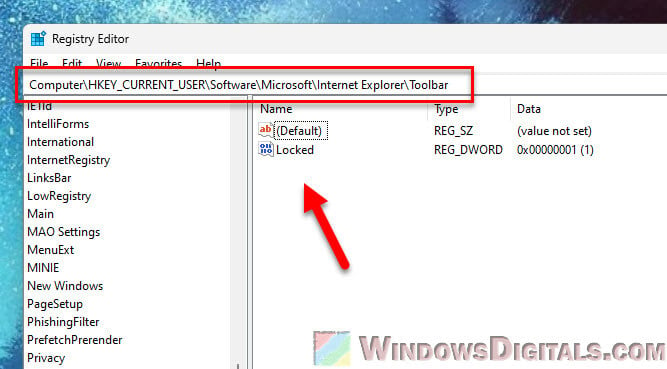
- Set the “Value data” to “1“.
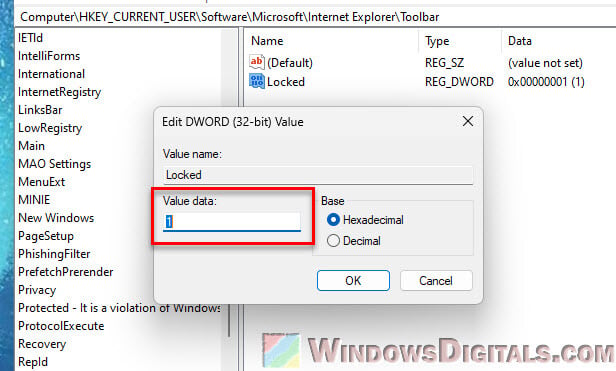
That’s all you have to do! Now, restart your computer for the changes to actually take effect. Once restarted, the white line should disappear from File Explorer or any other window.
Linked issue: GPU Artifacting Examples, How to Test, and Fixes
Set the registry through Command Prompt
If for any reason you can’t open or use Registry Editor or if you just prefer a more convenient method, you can actually set the “Locked” key value to 1 by just entering a single line of command in CMD.
- First, open command prompt as administrator. This is important because editing the registry requires administrative privileges, even when it’s done through the command line.
- Type the following command and hit Enter:
reg add "HKCU\Software\Microsoft\Internet Explorer\Toolbar" /v Locked /t REG_DWORD /d 1 /f
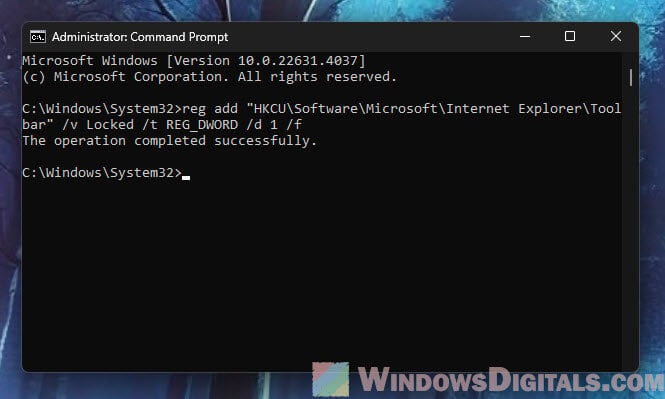
- Restart your PC for the changes to take effect.
This is especially useful if you have multiple computers (like those in a work environment) that have the same issue and need to be edited.
However, similar to editing registry through regedit, always create a system restore point first, just in case, and make sure the registry key is entered correctly to avoid changing the wrong key and causing more problems.
Pro tip: How to make File Explorer open to “This PC” instead on Windows 11
The white line keeps coming back
If the white line keeps appearing again after a few restarts, there is likely an app or the system itself that is changing the “Locked” registry key that you’ve edited. If you can’t figure out what’s been changing it, the only solution may be to create a registry file so that you can quickly run it whenever the problem happens again.
You can download the registry fix we’ve made here: remove_white_line_from_file_explorer.
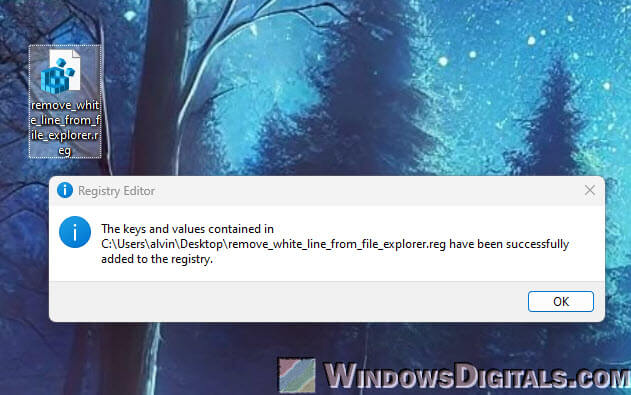
This registry file consists of the following code:
Windows Registry Editor Version 5.00 [HKEY_CURRENT_USER\Software\Microsoft\Internet Explorer\Toolbar] "Locked"=dword:00000001
It basically just sets the “Locked” key from the “HKEY_CURRENT_USER\Software\Microsoft\Internet Explorer\Toolbar” path to the value of “1” whenever you run the .reg file.
You can copy the registry file to your desktop and run it whenever you see the white bar in File Explorer again. Note that you might still need to restart your computer after running the registry file so that the changes can take effect.