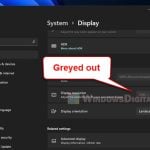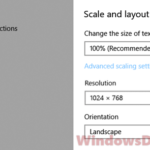If you’re seeing a weird static white glitch box on your monitor screen that looks like the screenshot below, regardless of what operating system (OS) you’re using, whether it’s Windows 11 or Windows 10, the bad news is that your GPU probably has a major hardware problem and is likely dying. However, there is also a small chance that it could be due to other factors as well, so there’s still a bit of hope.
Also see: Windows 11 White Square or Rectangle Box on Desktop Screen
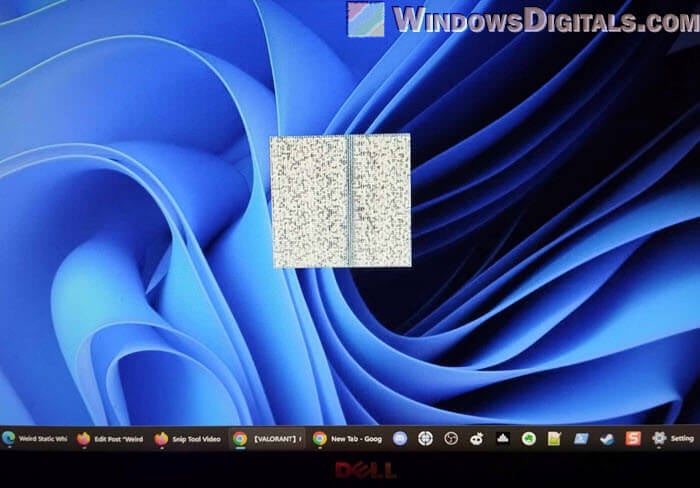
Page Contents
Your graphics card might be dying
If you’re constantly seeing these white static square artifacts on your desktop screen, no matter if you move your mouse over them or even put a window on top of them, it might indicate that your GPU is dying.

The only way to test it is to use a different graphics card if you have a spare one. However, before making any final conclusions, you can try a few things first.
Might be useful: How to tell if it’s your Monitor or GPU that is dying?
Reinstall your graphics driver
It’s unlikely, but there’s a chance that the GPU driver might be causing the issue. Try to do a complete uninstallation and reinstallation of your graphics driver to see if it can get rid of the weird static box from your screen. Here’s how to do it correctly:
- Download Display Driver Uninstaller (DDU) from
https://www.wagnardsoft.com/display-driver-uninstaller-DDU-. - Boot your computer into Safe Mode. You can do this by holding the Shift key while clicking “Restart” from the Start menu. When you see the blue screen with options, go to “Troubleshoot” > “Advanced options” > “Startup Settings” and selecting “Restart.”
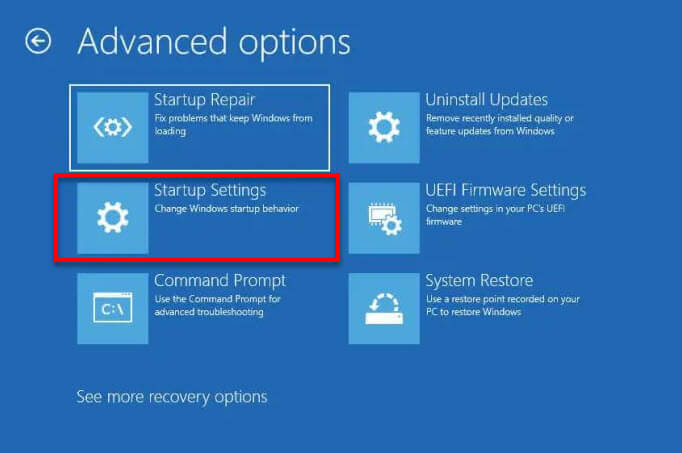
- Once your computer restarts, choose “Safe Mode“.

- Run Display Driver Uninstaller (DDU) as an administrator.
- In DDU, select your GPU manufacturer (NVIDIA, AMD, or Intel) from the drop-down menu.
- Click on “Clean and Restart” to completely uninstall your current graphics driver.
- After your computer restarts, if you’re still in Safe Mode, just restart it again to go back to normal mode.
- Download the latest graphics driver for your GPU from the manufacturer’s website, such as
nvidia.comoramd.com.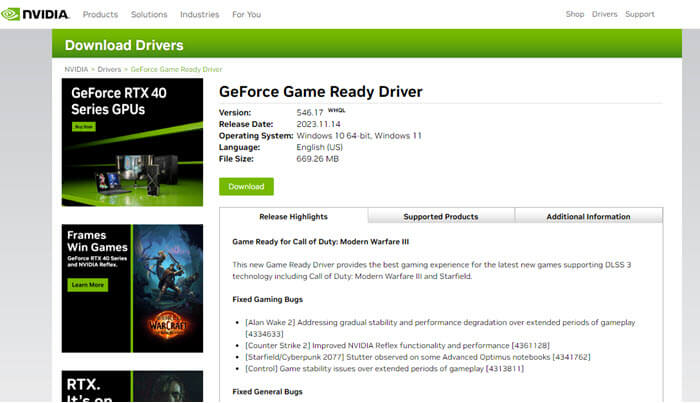
- Run the installer and follow the on-screen instructions to install the new driver. If you’re using an NVIDIA GPU, you might need to install GeForce Experience first, and then install the latest driver from within the app.

- Once the installation is complete, restart your computer again for the changes take effect.
- Check your screen to see if the static box is still there.
If the static square artifact is still present on the screen at the same location even after a full reinstallation of the graphics driver, then it’s likely confirmed that it’s a hardware issue, likely the GPU.
Learn more: GPU Artifacting Examples, How to Test, and Fixes
Test with your integrated graphics (if available)
Integrated graphics, also often known as iGPU, refers to graphics card built into a computer’s processor or motherboard. With it, you can use your PC without needing a dedicated GPU like those from NVIDIA or AMD.

If your motherboard or laptop has integrated graphics, try to plug your monitor into it and see if the problem persists. To do this, make sure you’ve enabled integrated graphics in your BIOS settings, and then plug your monitor into the correct port, usually one near your USB and LAN ports behind your computer’s chassis.
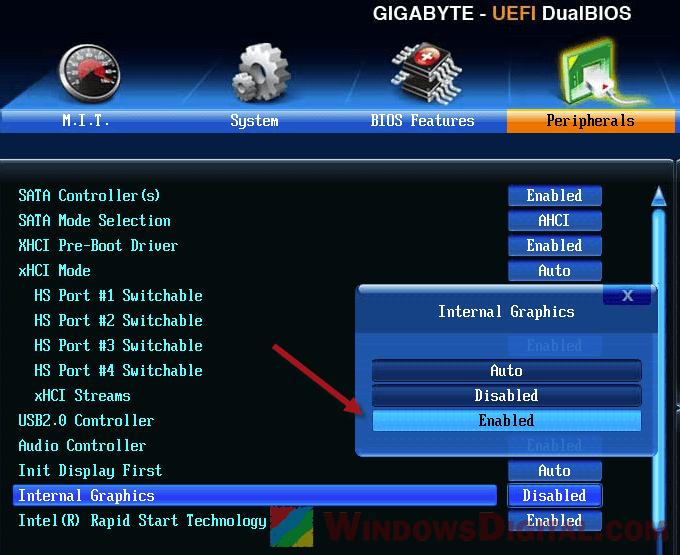
If the weird static square box doesn’t appear when you use your integrated graphics, we can pretty much confirm that the problem is with your dedicated GPU.
Pro tip: Force App or Game to Use Nvidia GPU or Integrated Graphics
Try another monitor
To also confirm that it’s not a monitor issue, if you can, try using another monitor with your computer to see if you can reproduce the problem. If you’re still seeing the artifact despite changing to another monitor, it’s likely that your GPU is causing the issue.
If you have a dual-monitor setup or more, try switching their ports. For example, if Monitor 1 is on the first DisplayPort of your GPU and Monitor 2 is on the second DisplayPort, swap the two ports.

If Monitor 1 was originally displaying the white static square artifact, and Monitor 2 also shows the same thing when plugged into the same port, it likely means your GPU is the problem. But if the artifact follows Monitor 1 even when it’s plugged into another port or even another computer, then it’s the monitor that is causing the issue.
Linked issue: Monitor Works on Motherboard But Not GPU, Why?
Stop overclocking (if any)
If you’re overclocking your GPU, you may be overheating it or applying too much voltage. When done incorrectly, this can cause damage and issues like the weird static box or other kinds of artifacts you see on the screen. Try disabling your overclock to see if it helps with the problem.
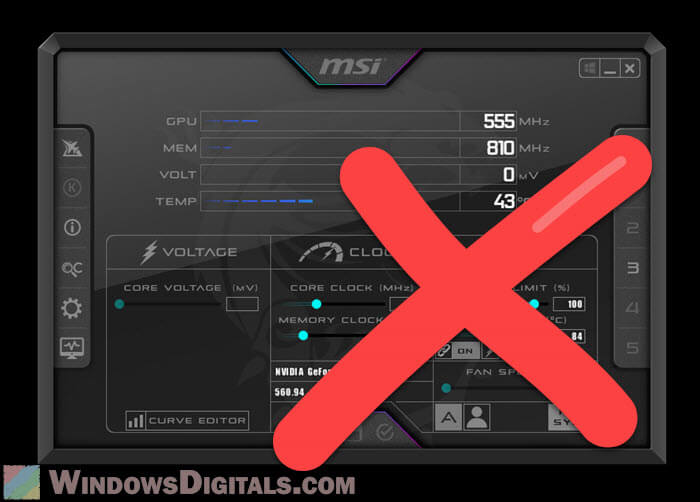
If you don’t even know if your GPU is overclocked, you can check if you have any overclocking software like MSI Afterburner, EVGA Precision, ASUS GPU Tweak, etc. If you do have any of these programs, look into it and disable the overclock. Restart your PC and see if the glitchy white square is still showing up.
Related concern: Why is my CPU Overheating and How to Fix it
What could cause your GPU to behave this way?
Well, many things can cause a GPU to start producing issues like this. Most of these problems are irreversible, meaning such issues are usually not repairable except by replacing the graphics card itself.
Things that can kill a GPU include overheating, age (years of use), high-risk overclocking, or physical damage.
If your GPU was bought new and is still within warranty coverage, send it in for a potentially free repair. If it’s second-hand, you might not want to waste your money trying to repair it. Instead, you should start looking for a new one.