VirtualBox is a very popular and useful tool that lets you run different operating systems virtually on one computer. It’s perfect for trying out new software setups, running old apps, or doing development work. But sometimes, when trying to run or install Windows 11 or 10 through VirtualBox, you might encounter a problem where you get stuck on the boot logo. This guide will show you what you can do to fix the problem and get your virtual machine (VM) running again.
Linked issue: VirtualBox Windows 11: This PC doesn’t meet the requirements
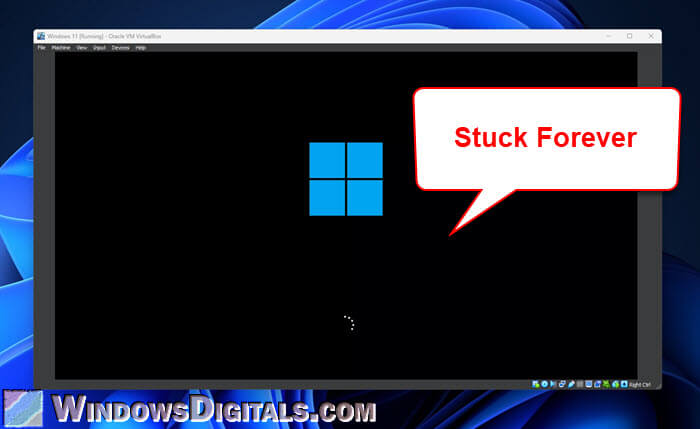
Page Contents
Why does VirtualBox get stuck on the Windows boot logo?
There are a few reasons why Windows on a VM might not get past the boot logo in VirtualBox. It usually comes down to either your computer’s hardware problems or some settings being off.
- If your VM’s settings aren’t quite right, like not having enough resources or choosing the wrong system settings, it can stop the OS from loading properly.
- For your VM to run well, it needs hardware acceleration. If your computer doesn’t support or has this feature turned off for technologies like Intel VT-x and AMD-V, you might run into boot issues.
- Make sure your VirtualBox is up to date. Older versions might not support Windows 11 or 10 properly, which can cause boot troubles.
- VirtualBox uses virtual disk files to store your VM’s operating system and data. If these files get corrupted, it can cause issues, including getting stuck on the boot logo.
How to fix the Windows 11 or 10 stuck on logo issue in VirtualBox
If your VM is stuck on the Windows boot logo, you can try the following solutions to fix the issue.
Try different Paravirtualization Interface
Different paravirtualization interfaces can affect your VM’s booting and performance. VirtualBox has a few options for this setting. Try different options to see if it can resolve the problem.
- Open VirtualBox and pick the VM that’s giving you the problem.
- Hit “Settings”.
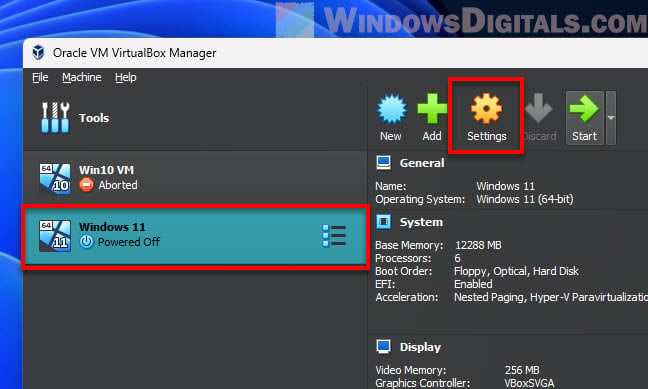
- Go to “System” and then “Acceleration”.
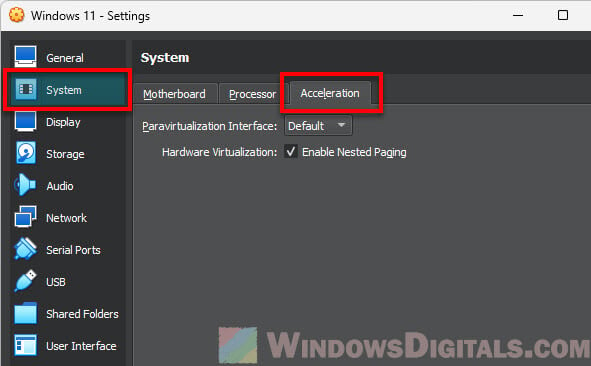
- Try switching the “Paravirtualization Interface” setting. Start with “Hyper-V”, then if it doesn’t work, try “KVM” or “None“.
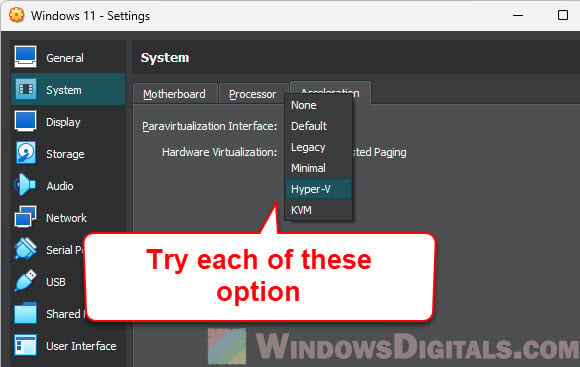
Note: Changing these settings might change how well your VM runs. Thus, if it doesn’t fix the issue, you might want to switch back to “Default”.
Related problem: This host supports Intel VT-x, but Intel VT-x is disabled
Check your virtual machine settings
Incorrect settings like not allowing enough resources, such as processor and memory, can make the VM runs extremely slow, which can cause it to stuck on the boot logo. The following are what you should check:
- Under “Settings” in your VM, head to the “System” part.
- You’ll see options for the VM’s hardware like RAM and Processors. Windows 10 and Windows 11, when run as a VM, usually needs at least 2GB of RAM, but giving it 4GB or more can help it run much better.
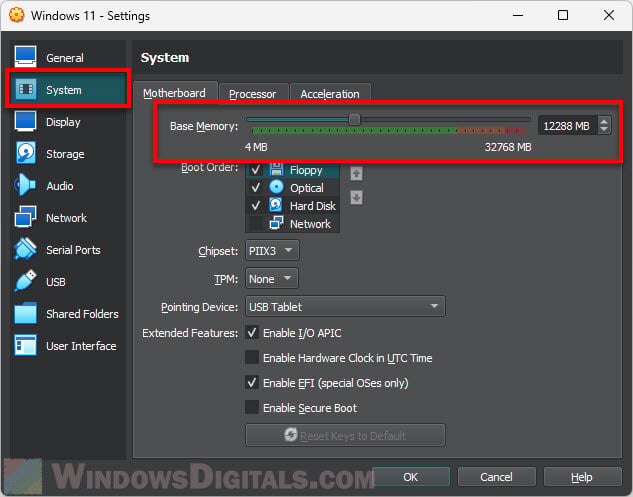
- Also, giving it more than one CPU (if your computer can handle it) can certainly boost its performance.
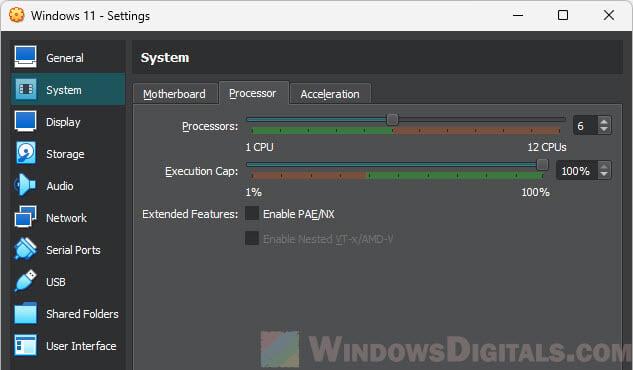
- Make sure the Hard Disk with the OS installed is first in the boot order under the “Motherboard” tab.
Relevant resource: Sorry, this application cannot run under a Virtual Machine
Disable USB Controller
Sometimes, VMs will have problems booting because of the USB controller. If enabled, it lets the VM use USB devices from your computer. Turning this off might sometimes fix VM boot issues:
- Go to “Settings” for your VM and then to “USB”.
- Uncheck “Enable USB Controller”. This stops the VM from trying to use USB devices during boot, which might fix the issue if USB was the problem.
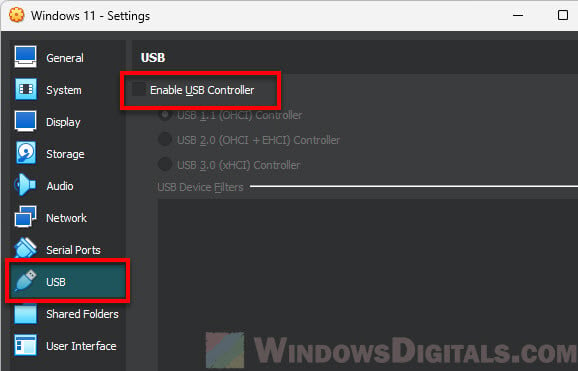
Update your VirtualBox software
If there is any known bug that might be causing the VM to get stuck on the OS boot logo, updating your VirtualBox software can help resolve the problem.
- Open VirtualBox and select “File” from the menu.
- Click on “Check for Updates”.
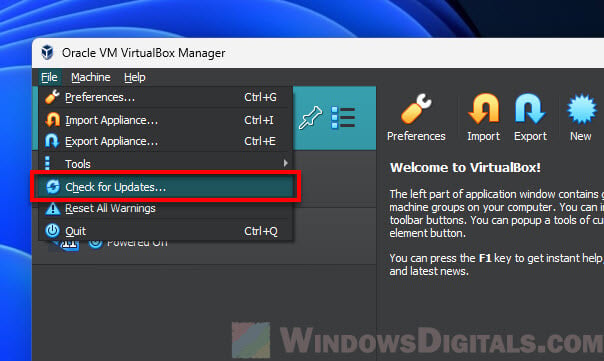
- If there’s an update, follow the steps to install it. Updates might have fixes or features that help with Windows 11/10 compatibility.
Also see: How to Open VMDK File in Windows 11
Uninstall and reinstall VirtualBox
If nothing else works, it might be time to try reinstalling VirtualBox. This can get rid of any messed-up files or settings that could be causing the problem.
- Uninstall VirtualBox the usual way (through Control Panel or Settings on Windows).
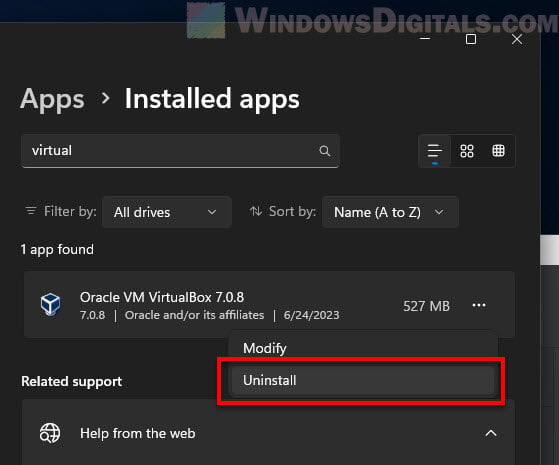
- Restart your computer to make sure everything related to VirtualBox is completely gone.
- Grab the latest version of VirtualBox from their official site.
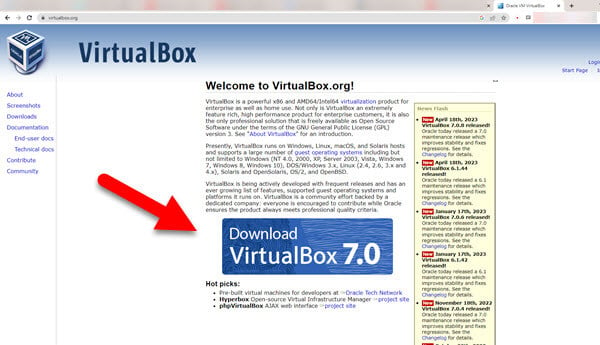
- Install it by following the instructions, then try running your VM again.
Some final words
If you’re still finding yourself stuck on the boot logo in VirtualBox after giving these solutions a try, it might be a good idea to seek out more advice from pros in the VirtualBox or Reddit communities, or even take a peek at the official VirtualBox guides when you need to dig a little deeper.
Also, pay attention to those VirtualBox settings, like which device boots up first and how your screen looks. If VirtualBox gives you too many problems, you might want to think about trying a different virtualization software like VMware or Parallels.






