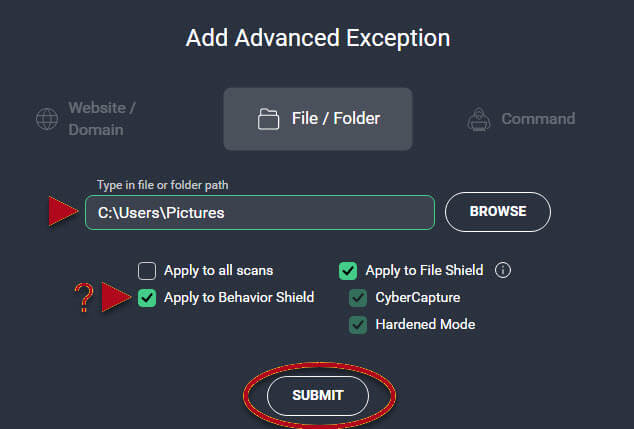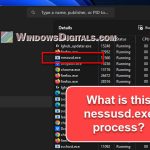If you notice one or multiple instances of a process called UnrealCEFSubProcess.exe running at unusually high CPU usage (sometimes at 100%) when running Valorant or Riot Game Launcher, this guide will show you how to quickly fix the problem.
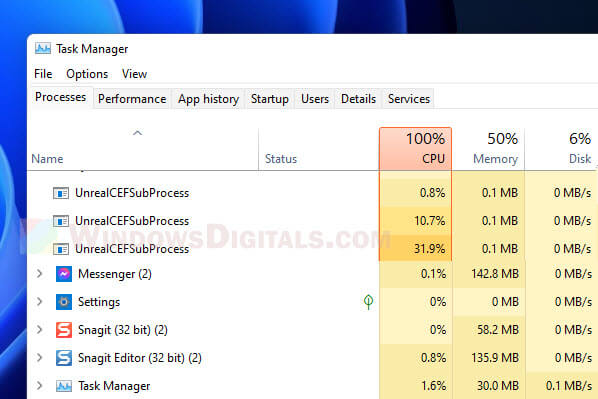
Page Contents
What is UnrealCEFSubProcess?
The UnrealCEFSubProcess.exe is a process from the Riot Game Launcher and mostly associated with one of RIOT’s most popular games – Valorant. The CEF stands for “Chromium Embedded Framework” which is a framework for embedding Chromium-based browsers used to show contents such as news and updates in the game launcher and more.
The process usually launches as you open the Riot game launcher for Valorant. The process also seems to run at unusually high CPU usage when you go to the in-game store to buy VP (Valorant Points). That is because the process is trying to load and show you the shop contents through an embedded framework.
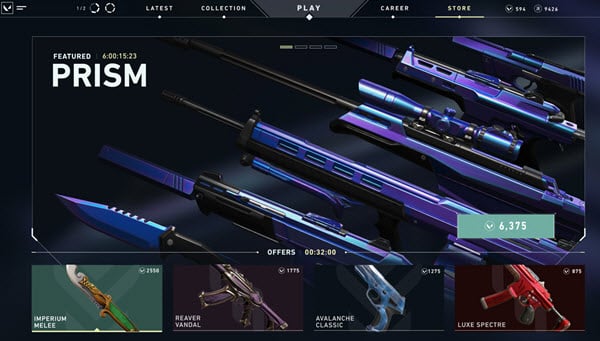
Why does UnrealCEFSubProcess.exe cause abnormally high CPU usage?
The UnrealCEFSubProcess is just a simple process that handles the embedded framework to display web content to you in the game launcher and Valorant. It shouldn’t consume much CPU or memory.
The problem is that sometimes the UnrealCEFSubProcess can generate multiple instances and causes abnormally high CPU usage, sometimes up to 100% CPU usage consistently. This causes Valorant to lag and slow while you play. This issue usually occurs in Windows 11 and Windows 10.
In some cases, even after you close Valorant, the process will still be running in the background with high CPU or memory usage, causing your computer to slow down overall.
When the problem occurs and you try to manually close the UnrealCEFSubProcess.exe process, it won’t close and will keep using most of your CPU resources.
The root cause of the problem is that an antivirus software, specifically AVG Antivirus, keeps trying to scan the process file, putting heavy load on the CPU, despite the fact that the file is actually safe. Users using other antivirus program, such as AVAST, also have the same issue.
How to fix UnrealCEFSubProcess CPU usage
There are two ways to deal with this issue, depending on whether you want to keep the antivirus software you are currently using.
Uninstall the antivirus software and use another one
The quickest way to solve the UnrealCEFSubProcess high CPU usage problem is to uninstall the antivirus software, specifically AVG or AVAST antivirus, and use another antivirus software that does not conflict with the UnrealCEFSubProcess process, such as Kaspersky or others.
To uninstall an antivirus software in Windows 11 or Windows 10, follow the steps below.
- Press Win + i to open Settings.
- Select Apps from the left pane, then select Apps & features on the right.
- Using the search bar under “App list”, search for the name of the antivirus software you want to uninstall, for example, “AVG Antivirus”.
- Click the menu button next to the software and select Uninstall.
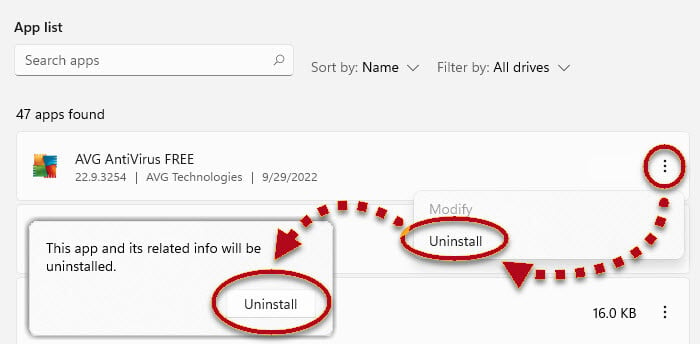
- In the AVG setup window, select Uninstall and follow the rest of the on-screen instructions to complete the process.
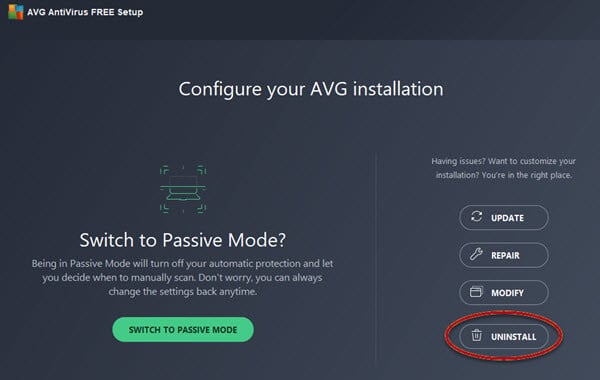
Note: Always make sure your computer has at least one active antivirus program to protect your computer from malware and threats. If you uninstall your current antivirus program, install another one to continue to keep your computer safe. If you decide not to install any third-party antivirus software, make sure to enable Windows Defender (the default security software for Windows 11 and Windows 10) to protect your computer.
Exclude the process file from the antivirus or firewall
If you want to keep your antivirus software, or if the problem persists after removing your antivirus program, try excluding the UnrealCEFSubProcess file from scanning in your antivirus software, or adding it to your firewall program’s safe list.
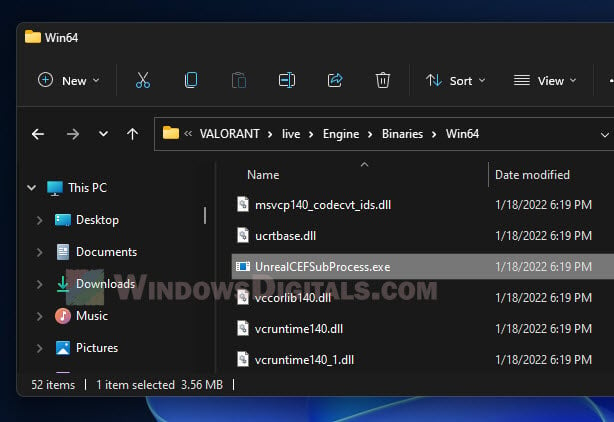
Since different antivirus programs have different settings and interfaces, you will need to find the settings for exclusion or safe list in the antivirus or firewall program you are using yourself.
For example, in AVG Antivirus, to exclude a file from scanning to avoid false-positive detection, follow these steps.
- In AVG antivirus, click “Menu” at the upper right corner of the window, then select “Settings“.
- Next, select “General” from the left pane, then select “Exceptions” and click “Add Advanced Exception“.
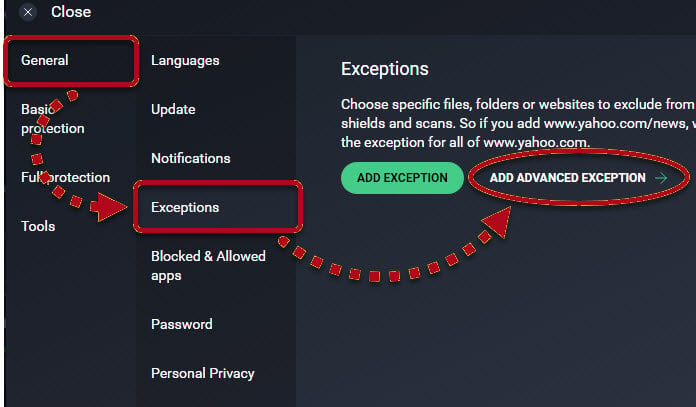
- Select “File / Folder“, type in the file or folder path you want to exclude and click “Submit” to add the file to exclusion. The UnrealCEFSubProcess file is usually located in
C:\Riot Games\VALORANT\live\Engine\Binaries\Win64\UnrealCEFSubProcess.exe. Replace C: with the actual drive where you installed Valorant.