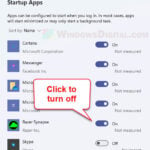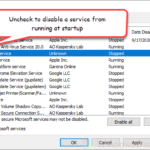Ever stumbled upon a mysterious “Program” showing up in your Windows 11 or Windows 10 computer’s Task Manager under the Startup tab, without any info on the publisher at all and sporting a blank or super basic icon?
If you’re scratching your head wondering what this is all about or if it’s something you should worry about, we’ll show you how to figure out what these unknown programs are and what to do with them.
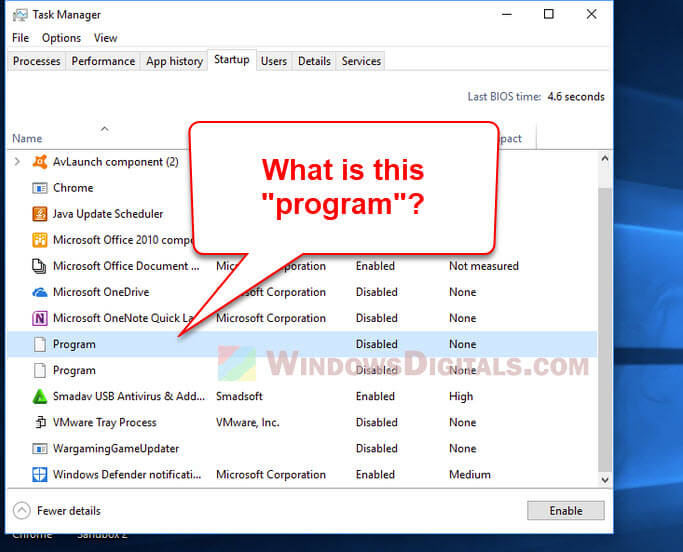
Page Contents
What is this unknown and blank “Program” in my Task Manager Startup tab?
When you see an unknown “Program” in your Task Manager’s Startup tab, it means that it is a program set to run when Windows starts, but there is absolutely no info available about what it is. This can happen if the program wasn’t installed correctly, or if Windows doesn’t have its publisher info (unknown publisher). Although some of these unknown programs might be harmless and may just be another ghost program, to be on the safe side, you should check what they are.
How can I figure out what this unknown program is?
To get to the bottom of what this mystery program is, right-click on the top of the columns in the Startup tab of Task Manager and pick “Startup type” and “Command line” to turn on those columns.
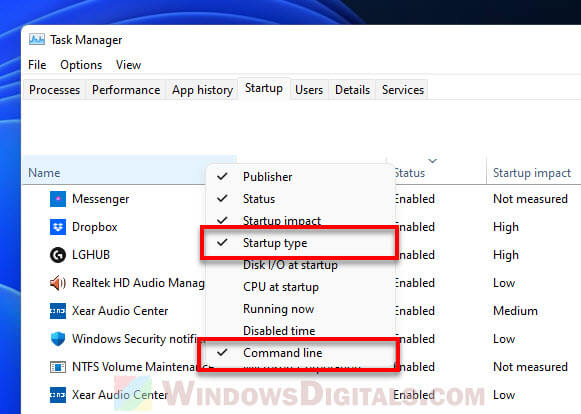
This will let you see if the program starts from a registry or folder and the exact path to the program.
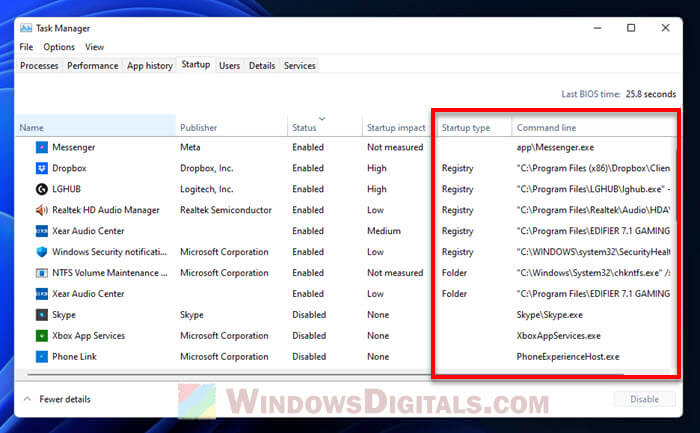
Next, go check out the program’s location. If it’s there, try running it to see what happens. If it looks like you don’t need it, you can stop it from launching with Windows by right-clicking it in the Startup tab and choosing “Disable.” If the program’s missing, it’s probably a leftover entry that you can clean out using the registry editor, as we’ll explain next.
See also: Force Close Program in Windows 11 without Task Manager
What if the program’s not in the folder?
If the program doesn’t even exist in the folder that Task Manager shows, it means the listing in Task Manager’s Startup tab is just a ghost entry. If it’s not bugging you, you could just leave it be. But if you want to clean it up, you’ll have to do it through the registry editor.
Editing the registry can be very dangerous and you can mess up your system when done incorrectly. Thus, it’s best to create a system restore point or a registry backup before you delete anything. And be super careful to only remove the entries you’re sure about. If you’re not feeling confident, maybe get a friend who knows better to help you out.
To get rid of the unwanted startup entry with the registry editor, do this:
- Hit up the Start menu and type “Registry Editor” in the search bar.
- Launch the “Registry Editor” app.

- Head over to this path:
HKEY_CURRENT_USER\SOFTWARE\Microsoft\Windows\CurrentVersion\Run
- Look for the entry for the mystery program.
- Right-click it and hit “Delete“.
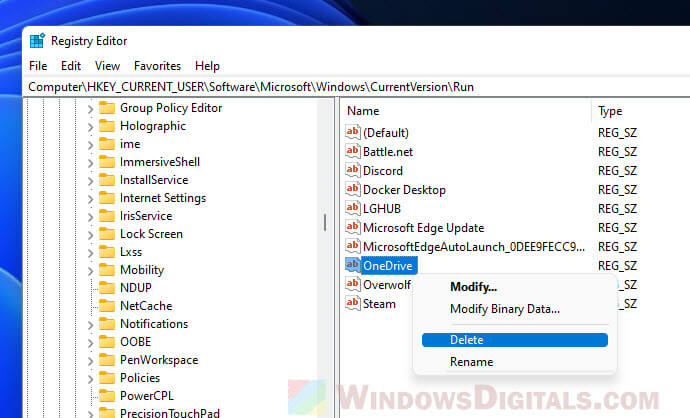
- Close the Registry Editor and reboot your PC.
You might also find the entry in other places in the registry, so check these paths too and delete the entry if it’s there:
HKEY_LOCAL_MACHINE\SOFTWARE\Microsoft\Windows\CurrentVersion\Run HKEY_CURRENT_USER\SOFTWARE\WOW6432Node\Microsoft\Windows\CurrentVersion\Run HKEY_LOCAL_MACHINE\SOFTWARE\WOW6432Node\Microsoft\Windows\CurrentVersion\Run
Note that if you’ve already disabled the program in Task Manager, it’ll be in a different registry location.
Using Autoruns to remove the unknown program startup entry
Another thing you can try is to use an app called Autoruns. It’s made by Microsoft and is free to download for everyone. It works on all Windows versions and allows you to see and manage every program that is set to start up with your computer. It will show you all the details of any startup programs and lets you disable or delete any entries.
- Download Autoruns from Microsoft and set it up on your computer.
- Fire it up and click on the “Logon” tab.
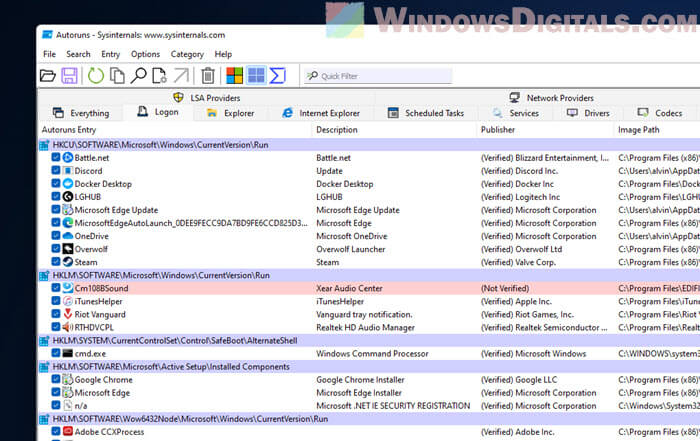
- Find the unknown program in the list, right-click it, and choose “Delete“.
- Hit “Yes” to confirm.
Restart your computer to see if that removes the entry.
Just be careful with Autoruns. Turning off something your system or other software actually needs can cause issue.
What if the program’s a total stranger?
If you don’t recognize the program, it’s a good idea to Google or Reddit it real quick. This can at least tell you if it’s something legit or maybe something shady. If it looks sketchy, consider using Windows Defender or another security tool to get rid of it.
Suggested read: How to Know Which App is Using The Internet in Windows 11
It’s very important to tell apart malware from just some unknown program. Malware is made to harm you, like stealing your info, while an unknown program might just be something old or a leftover from something that’s already gone.
If you know the program but can’t tell if it’s legit, try looking at its digital signature. This will show you if the software is actually a real deal. Right-click the file, hit “Properties,” and check the “Digital Signatures” tab for the info.
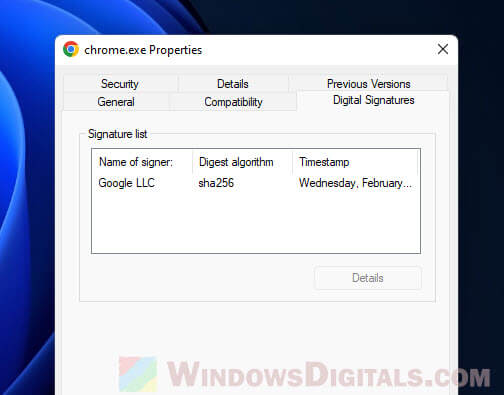
Running a System File Check
If the unknown program might be a Windows file gone rogue, try the System File Check (SFC) tool. It’s built into Windows and can fix broken or missing files. Open the Command Prompt as admin, type sfc /scannow, and hit enter.

Let it run, then reboot and see if the Startup tab still showing the unknown program(s). This scan might need a minute (or more), and possibly an internet connection to grab any files it needs.
Some final notes
An unknown program popping up in Task Manager’s Startup tab might sometimes worry you, but it is often just another false positive, frequently points to a program already uninstalled. However, you should check which folder it’s from and find out what it actually is.
If it’s unfamiliar to you, a quick web search can help you figure out if it’s something bad. You can also use tools like Autoruns to manage your startup programs and remove these unknown entries.