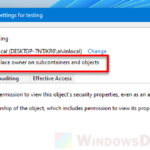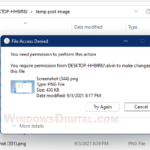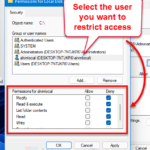If you’ve tried changing the permissions of a file or folder in Windows 11 and seen the weird error message from Windows Security that says “Unable to save permission changes on [file or folder]. Access is denied”, it basically means that you don’t have permission for the file or folder. This error can happen to any file or folder, like the Documents or Picture folders, a file in the system files directories, or even external drives. It can occur even when you’re logged in as an administrator. This guide will explain why you’re seeing the permission error and what you can do to fix it.
Also see: You require permission to make changes to this folder Windows 11
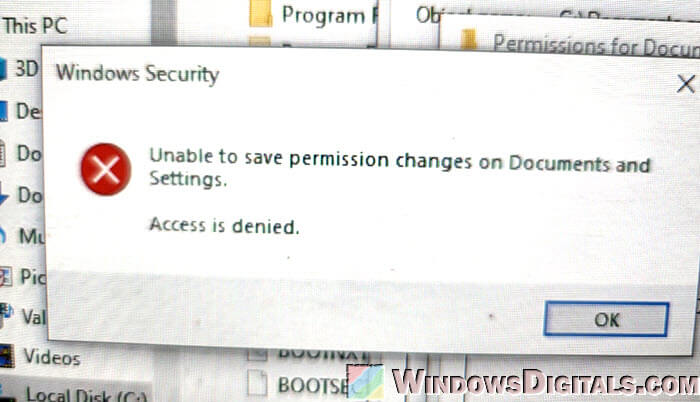
Page Contents
Antivirus took over the permissions of a folder
If you have a third-party antivirus (such as Trend Micro, Avast, or Bitdefender) that has file system security (folder shield), which can overwrite the permissions of any folder or file, it could be the reason why you’re seeing the “Unable to save permission changes on [file or folder]” error. This can occur if the file’s or folder’s permissions have been taken over by the antivirus software, even if you’re the administrator.
This problem often happens with certain user folders, like “Documents” or “Pictures“, especially when there is an icon or symbol of your antivirus software on the folder. The reason antivirus programs do this is to prevent unauthorized access, but they can sometimes overreach.
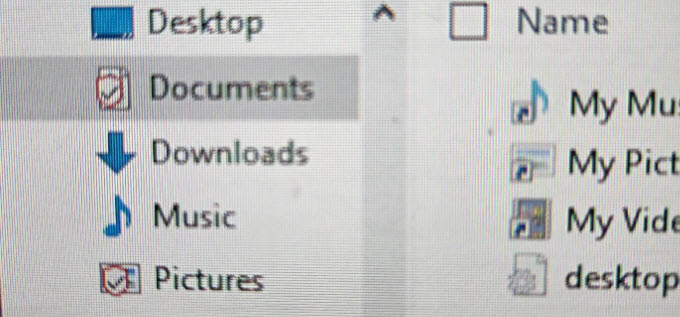
When this happens, and you’re sure you have the rights to view and make changes to that file or folder, you can try to uninstall the third-party antivirus software to see if you can make permission changes to the problem file or folder again.
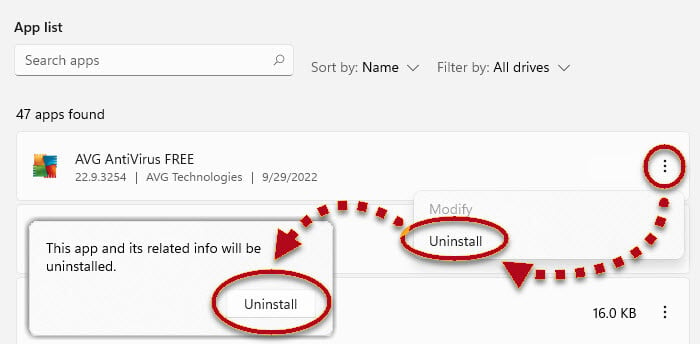
If it works now, it means that it was your antivirus software that was causing the issue. You might want to just stick to Windows Defender (default Windows 11 security software, which should be sufficient for basic protection), or switch to another antivirus program.
Related concern: What are Account Unknown S-1-15-3 or S-1-5-21 in Windows 11?
You lost ownership of the file due to something else
There might be cases where you lose ownership of certain files and folders due to various reasons, like transferring them from one computer to another, or even from one user to another on the same computer.
Each file or folder on your computer has an “owner“, typically the user account that created it. Ownership can be transferred when files are copied between accounts, or even after a system update. If your user account is no longer the owner, you won’t be able to change its permissions.
The solution to any permission error, like “Unable to save permission changes on [file or folder]. Access is denied”, is to just take ownership of the file or folder again.
For detailed instructions on how to correctly do so, read: How to Take Ownership of a File, Folder or Drive in Windows 11.
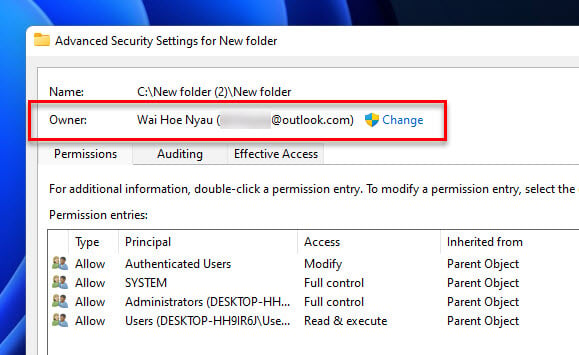
Inherited permissions from parent folders
In some cases, the permissions of a file or folder are inherited from its parent folder. This means the file will follow the same permission rules as its parent. If you don’t have permission for its parent (the folder), you won’t be able to make changes to the permission of the file.
This is especially common when you are trying to change permissions on system files or folders that are part of very complex permission hierarchies. And that’s probably why you’re seeing the “Unable to save permission changes on file or folder” error.
You can break the inherited permissions from the parent folder by following the steps below:
- Right-click on the file or folder and select “Properties“.
- Go to the “Security” tab and click “Advanced“.
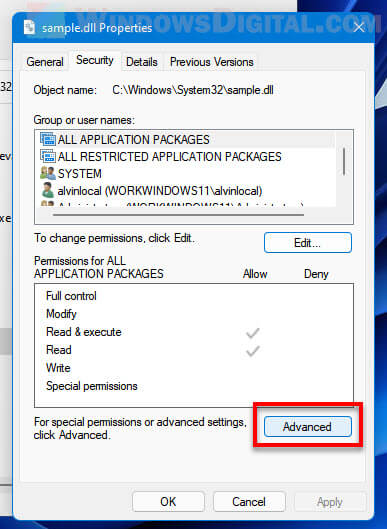
- In the Advanced Security Settings window, look for a button labeled “Disable inheritance” and click on it. If it’s labeled “Enable inheritance“, it means that the folder or file is not currently inheriting permissions from its parent folder. In this case, no need to disable inheritance, as it’s already turned off.
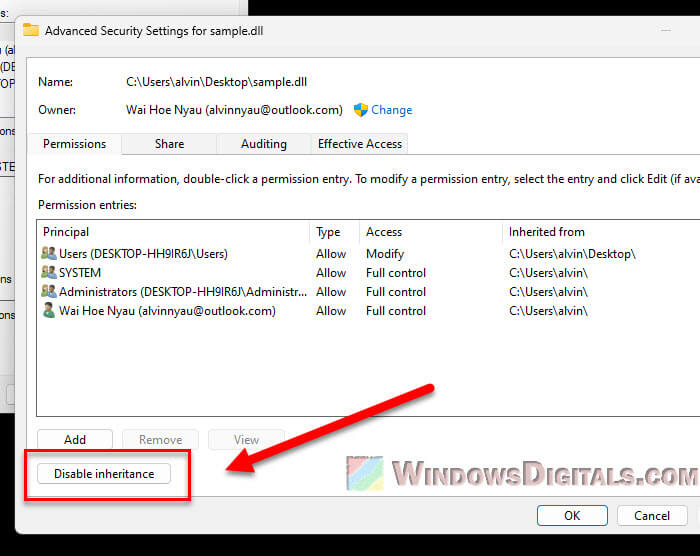
- When prompted, choose to either remove the inherited permissions or copy them. If you plan to set unique permissions for the folder, select “Remove all inherited permissions from this object“.
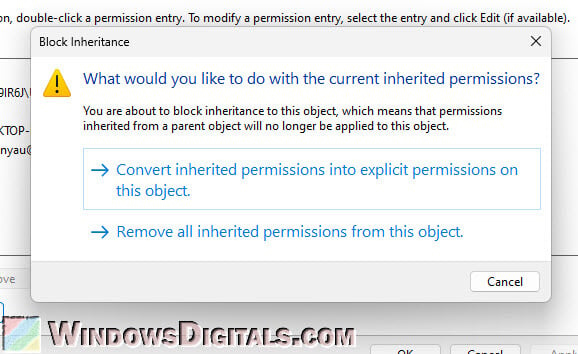
After breaking the inheritance, you can then manually set the desired permissions for the file or folder without interference from the parent folder rules.
Another method is to simply move the file out of the parent folder to another directory where you have full permissions. This can sometimes work as well.
Your account doesn’t have sufficient rights
Even if you’re logged in as an administrator, some files (especially system-related ones) have higher security restrictions. For example, files in the “C:\Windows” or even the “C:\Program Files” directory are controlled by the Windows installer (SYSTEM or TrustedInstaller level) and aren’t meant to be modified directly.
If you’re trying to change the permission of a file or folder whose owner is SYSTEM or TrustedInstaller, you can try to run CMD or PowerShell as these higher-level users and do so from there. See: Run CMD, PowerShell or Regedit as SYSTEM in Windows 11.
File are actually in use by another process
If a file is currently in use by another app or process, you won’t be able to change its permissions, because it is simply in use. This happens most commonly with system files. To be able to change the permission of such files, you will need to terminate the process that is using that particular file. To find out which process is currently locking that file, see: How to Know Which Process is Using a File in Windows 11.
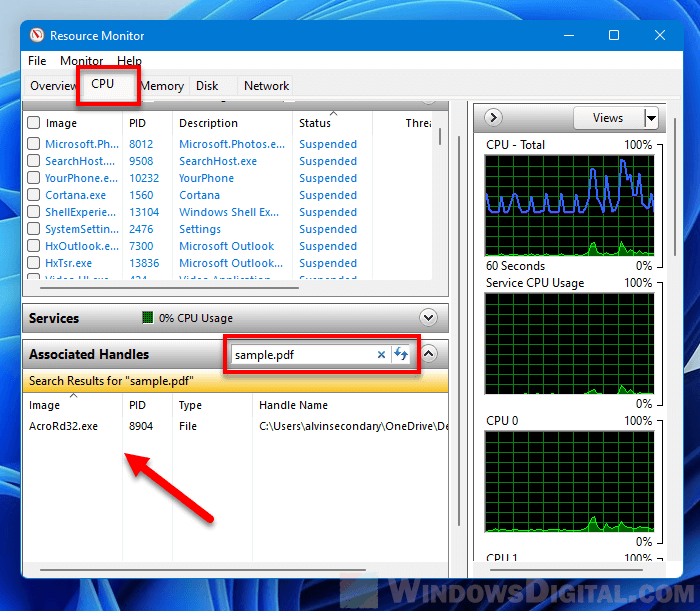
Other software that could affect file permissions
Other than antivirus software, some other security software like encryption tools that help encrypt your files or drives can also prevent permission changes. If your folder or file is encrypted, you’ll need to decrypt it first before you can make any permission changes.