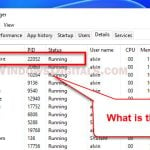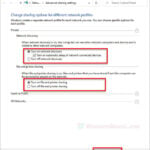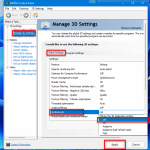The “Turn Windows Features On or Off” window is a very useful tool in Windows that allows you to turn on or off different parts of the operating system (because some features are not turned on by default). But sometimes, you might open it and just see a “Please wait…” message (if you’re on Windows 11) or a blank screen (if you’re on Windows 10) and none of the features show up.
This can be quite annoying, especially if you’re in a hurry to change some settings. In this guide, we’ll show you different ways to solve the “Please wait…” problem in Windows Features so the features can show up again.
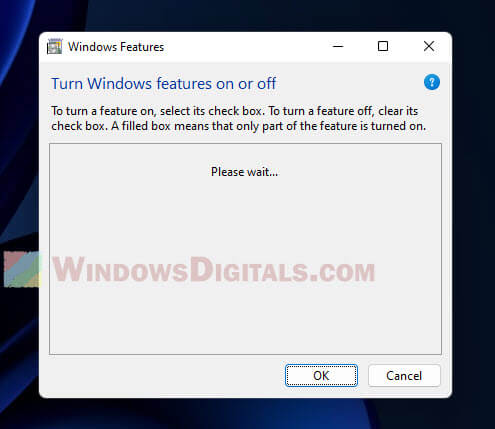
Page Contents
How to fix Windows Features showing “Please wait” or blank issue
Here are some steps you can try if your “Turn Windows Features On or Off” window is stuck on “Please wait” or shows nothing at all in Windows 11 or Windows 10. Start with the first one and keep trying until you fix the problem.
Useful tip: 30+ Windows 11 services you can disable for better gaming performance
Wait it out
Before messing with other settings and possibly causing more issues, it might be a good idea to just wait a bit. Sometimes, the window takes more time than usual to finish loading everything. This is especially true if your computer isn’t fast enough (slow HDD or weak CPU). So, try to give it 5-10 minutes and check back again to see if the features have shown up.
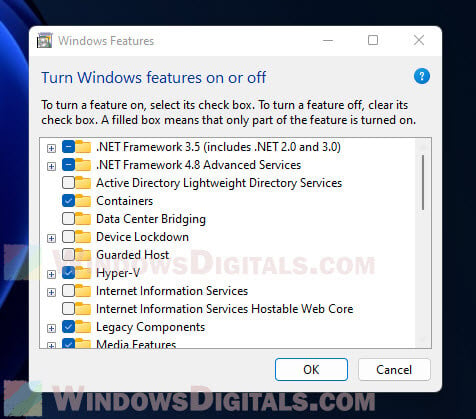
Run System File Check
System File Check (SFC) is this cool tool built into Windows that looks for and fixes messed-up system files, automatically. Running SFC can help get rid of the “Please wait…” issue by fixing any files that may be causing issues.
To use SFC in Windows 11 or 10, do this:
- Open Command Prompt as an administrator.

- Type “
sfc /scannow” and hit Enter. - Wait until it’s done.

- Restart your computer.
After it’s finished, SFC will tell you if it found and fixed any problems. If it did find some, they should be fixed now. Restart your computer and see if the Windows Features window is working right.
Run Deployment Image Servicing and Management
Deployment Image Servicing and Management (DISM) is another go-to tool in Windows that can repair and restore bad system files. There is a chance that using DISM might solve the “Turn Windows Features on or off; please wait” problem if there are truly any broken system files.
To use DISM in Windows 11/10, follow these steps:
- Open Command Prompt as an administrator.

- Type “
dism /online /cleanup-image /scanhealth” and hit Enter. - Hang tight until it finishes.
- Type “
dism /online /cleanup-image /restorehealth” and hit Enter.
- Wait again for it to finish.
- Restart your computer.
DISM will first check the Windows image for any corruption and then try to fix it using the Windows image. This might take a while, but once it’s done, restart your computer and see if the Windows Features window is showing everything properly.
Copy “optionalfeatures.exe” from another computer
The problem can sometimes be due to a corrupted “optionalfeatures.exe” file itself. You can try to copy this file from another computer (that doesn’t have the same issue) that’s running the same Windows version and build as yours, and paste it onto your computer. This might solve the problem if that file is truly bad.
- On the working computer, go to “C:\Windows\System32.”
- Copy the “optionalfeatures.exe” file to a USB drive.
- Paste it into “C:\Windows\System32” on the computer with the issue.
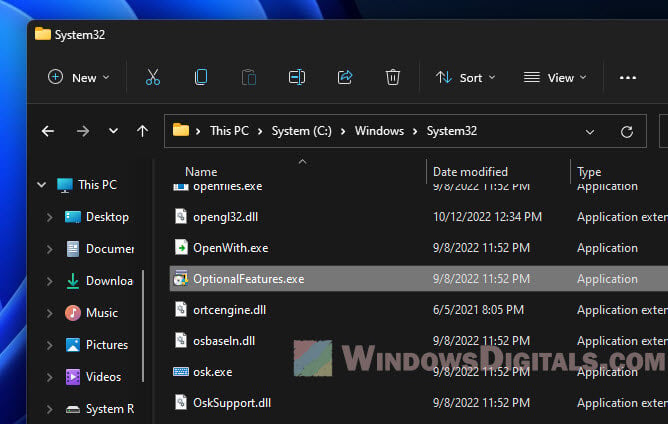
- Restart your computer.
Make sure to only get the file from a trusted computer, not from the internet, to avoid security risks.
Check if Windows Modules Installer service is running
Windows Modules Installer is a service in Windows that takes care of updates and adding or removing parts of Windows. If it’s not working, you might not see anything when you try to turn Windows features on or off. You’ll just get a blank screen or a “please wait” message.
- Hit the Start button and look for “Services.msc“.
- Open “Services” from what pops up.

- Find the “Windows Modules Installer” service and see if it says “Running.”
- If it’s not running, right-click on it and hit “Start.”
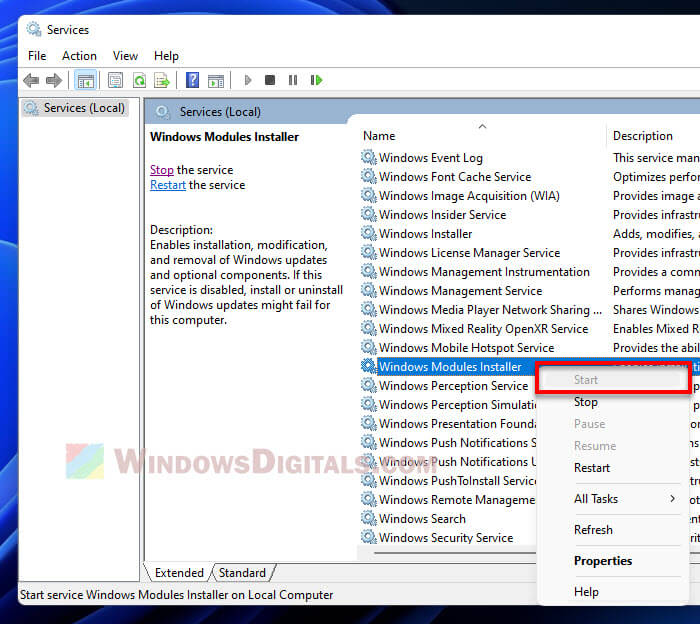
- Then, restart your computer.
After your computer comes back on, check if you can see the Windows features correctly. If not, there might be other things to try.
Keep in mind, if the service is on “Manual” or “Disabled,” it might not start by itself. You might want to set it to “Automatic” so it always starts with your computer. Just right-click the service, go to “Properties,” and set “Startup type” to “Automatic.”
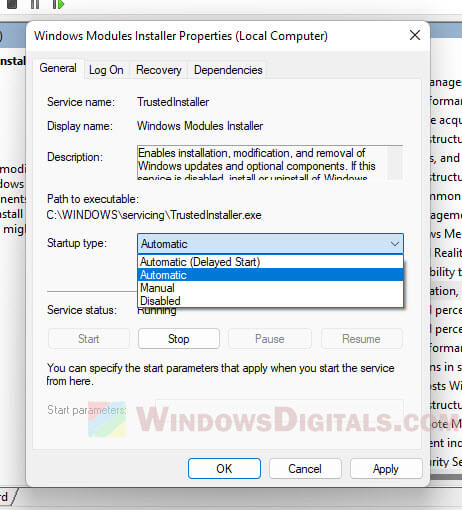
Try to temporarily disable your antivirus software
Your antivirus program can sometimes affect how Windows features work. It might be the reason that is causing the “Please wait…” message or a blank window. To see if that’s what’s causing the problem, you can try turning off your antivirus software for a bit and see.
- Find your antivirus icon on the bottom right of your screen.
- Right-click it and choose “Disable” or “Turn off” from the menu that appears.
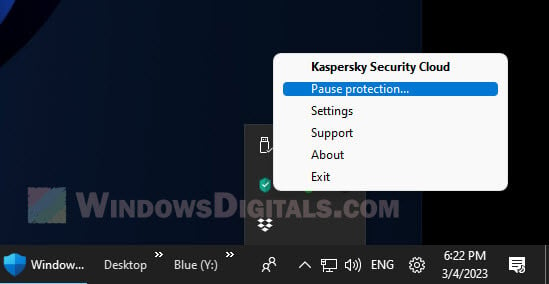
- Select to turn it off for a little while.
- Now, try opening the Windows features window again to see if it’s working.
- Don’t forget to turn your antivirus back on when you’re done checking.
Run Windows Update
Missing updates or old files might also cause trouble with the Windows Features window. Running Windows Update makes sure you have the latest fixes and updates, which might solve the problem.
Here’s how to run Windows Update:
- Press Windows + i to open Settings.
- Choose “Windows Update” from the menu on the left.
- Click “Check for updates.”

- Download and install any updates it finds.
- Restart your computer.
Reset or Reinstall Windows 11 or 10
If nothing else works and you really need the feature that’s missing, you might have to reset or reinstall Windows.
When resetting your Windows, you will get to choose whether to keep your files or delete them. But even so, you should back up your stuff just in case.
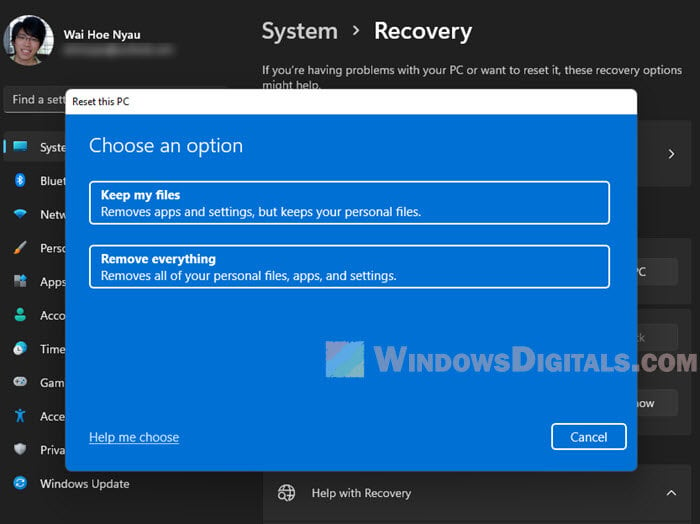
If resetting doesn’t do the trick, reinstalling Windows starts you off with a clean slate. This means wiping your hard drive and putting a new version of Windows on it. Backing up is even more important here.
Some final notes
These steps might help with the “Turn Windows Features on or off please wait” problem, but they might not work for everyone. Sometimes, the issue is beyond what these tips can fix, like software conflicts or compatibility problems.
If you’re not sure about any steps, especially ones that involve doing things you’re not familiar with, getting help from someone who knows what they’re doing is a good idea. A tech expert can find and fix the problem safely and quickly.