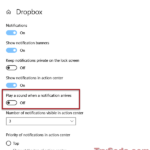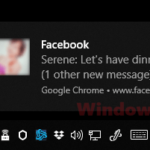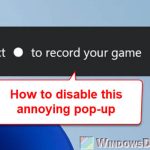Getting those pop-up notifications can really bug you, especially if you’re all in on a game or an app in full-screen mode. You know, when you’re deep into something and suddenly, Windows 10 or Windows 11 decides to throw notifications your way, or some app wants to grab your attention. It’s very annoying. So, what can we do to stop notifications, get rid of pop-ups, and turn on game mode in Windows 10 and Windows 11?
Page Contents
Why pop-up notifications in Windows 10 or 11 can be a pain
Pop-up notifications in Windows 10 and Windows 11 have a knack for showing up at the worst times. Imagine you’re in the zone, gaming or knocking out an important project, and bam! A notification pops up, throwing you off your game or train of thought. That’s where Focus Assist comes into play.
Meet Focus Assist
Good news, since Windows 10 came around, Microsoft brought us Focus Assist. It’s pretty much what it sounds like: it helps you stay focused by cutting out all those notifications and pop-ups that want to interrupt. It’s like having game mode on in both Windows 10 and Windows 11.
Focus Assist rolled out with a major update for Windows 10. You’ll need the latest update to use it. If you haven’t updated yet, now’s a good time to hit up Windows Update on your PC.
How to switch on Focus Assist in Windows 11/10
To turn Focus Assist on in Windows 10 and Windows 11, just do this:
- Hit the Action Center (that’s the notification icon) at the bottom right of your Windows 10 or Windows 11 desktop screen.
- Click on Focus Assist.
- Choose Priority only or Alarms only.
- To turn it off, pick Off from the same menu.
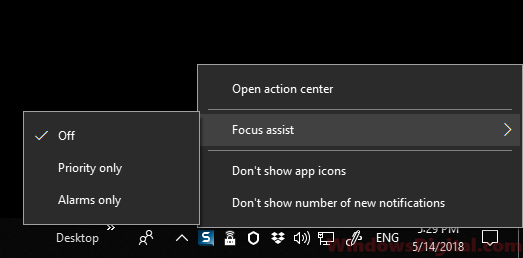
Choosing Priority only means all notifications are out, except for the ones you say are okay. On the flip side, Alarms only means everything’s out, priority list or not, except for alarms.
Sorting out your priority list in Windows
With Focus Assist on, notifications and pop-ups go straight to the Action Center, waiting for you to check them out whenever. If you’re on Priority only, it hides everything but your priority list stuff. Here’s how to manage that list in Windows 10 and Windows 11:
- Go to the Action center at the bottom right of your screen.
- Hit All settings at the bottom.
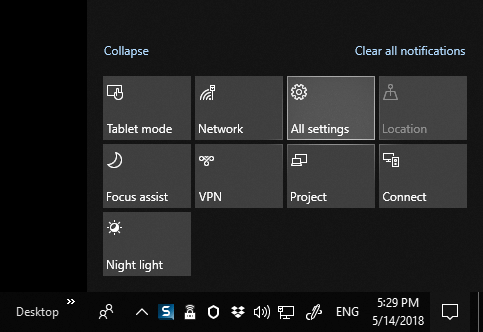
- Click on System.
- In the left pane, pick Focus Assist.
- Under Priority only, hit Customize your priority list.
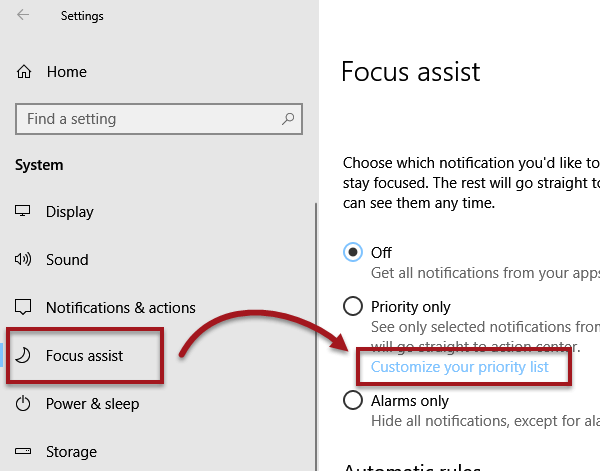
- Now you can decide which notifications get a pass.
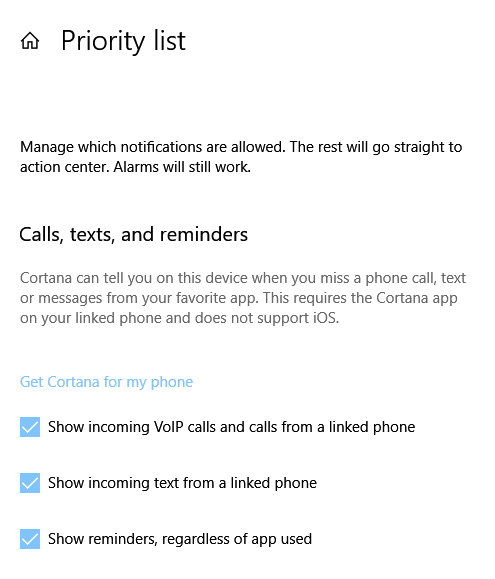
In the Priority list, pick the notifications you still want to see with Focus Assist on Priority only, like VoIP calls, texts, reminders, or the People app. You can also add any app to the list so you’ll still hear from it even with game mode on in Windows 10 and Windows 11.
Scheduling Focus Assist
In Focus Assist settings, you can set it to turn on automatically at certain times, perfect if you have a regular work or gaming schedule and don’t want to be bothered. You can also set it to kick in for specific activities, like gaming or when you’re sharing your screen. And if you turn on the “Show me a summary of what I missed while focus assist was on” option, you’ll get a rundown of any notifications or pop-ups you missed after turning it off.
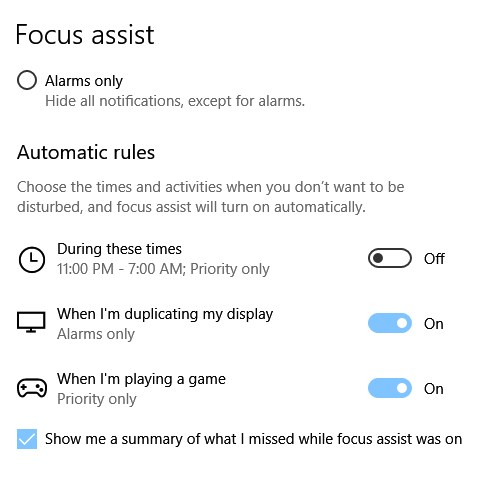
Turning off notifications in Windows 11/10
If you’re not up to date with Windows 10 or 11, or can’t update yet, you can still turn off app notifications in the system settings. To learn more about how to switch off notifications or just the notification sound for an app or program in Windows 10 and Windows 11, check this out: How to disable notification sound in Windows 10.
Focus assist turns on by itself
Ever found yourself not getting notifications and wondering what’s up? Well, sometimes Focus Assist decides to pop up on its own. It’s a bit of a surprise party you didn’t plan for. This usually happens because of some rules Focus Assist follows—like a schedule it thinks you want, or it might think you’re gaming and need quiet. The thing is, you might not have told it to do any of this.
Fixing this is pretty straightforward. Just hop into the Focus Assist settings and take a look at the automatic rules. Here, you can tweak or turn off these rules. This way, Focus Assist will only jump in when you allow it.