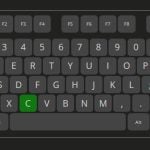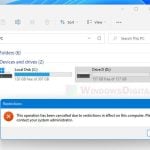If you receive an error that says “An error occurred while troubleshooting – Troubleshooting has been disabled by Group Policy” or “Windows Online Troubleshooting Service is disabled” when you try to run a troubleshooter in Windows 11, this guide will show you how to resolve the issue.
In Windows 11, you will find plenty of troubleshooters that you can use to troubleshoot just about any issue for any device or hardware connected to your PC. Troubleshooters helps you diagnose the problems you are facing in Windows, find out what’s wrong and fix them automatically.
Also see: Windows Update Troubleshooter Not Working in Windows
Although the troubleshooting services in Windows 11 are usually enabled by default, if it is inadvertently disabled, any troubleshooter you run will display an error message telling you that troubleshooting is disabled by Group Policy. If that’s the case, you will need to re-enable troubleshooting in order to use them in Windows 11.
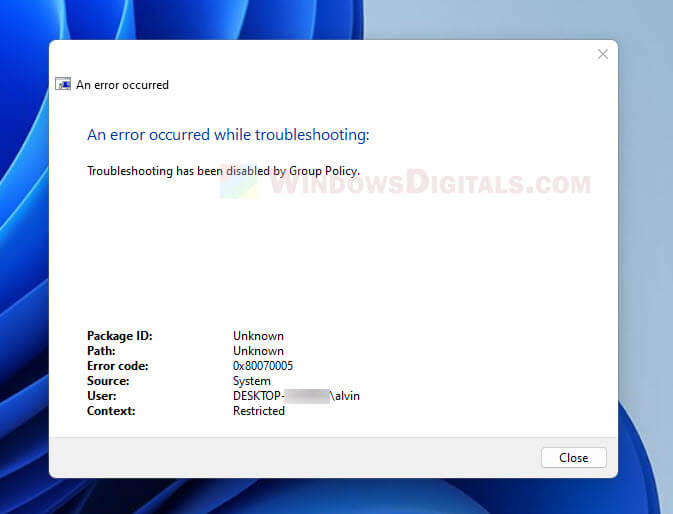
Page Contents
An error occurred while troubleshooting: Troubleshooting has been disabled by Group Policy
There are two ways to enable Troubleshooting in Windows 11 – by changing a policy called Scripted Diagnostics in Group Policy, or editing a registry key using Registry Editor. You should only try the registry approach if editing the policy does not work or you have no access to Group Policy Editor in your version of Windows 11.
Enable Troubleshooting policies via Group Policy
To enable the Troubleshooting policies in Windows 11 using Group Policy Editor, follow the steps below.
- First, search for and open “Edit Group Policy” or “gpedit” via Start.
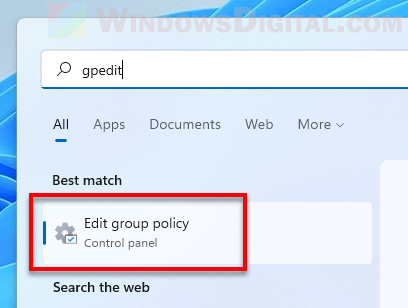
- In the Local Group Policy Editor window, on the left pane, navigate to the following path.
Computer Configuration > Administrative Templates > System > Troubleshooting and Diagnostics > Scripted Diagnostics
- Once you select “Scripted Diagnostics”, you will see three policies on the right pane. Right-click the policy called “Troubleshooting: Allow users to access online troubleshooting content on Microsoft servers from the Troubleshooting Control Panel via WOTS” and select Edit.
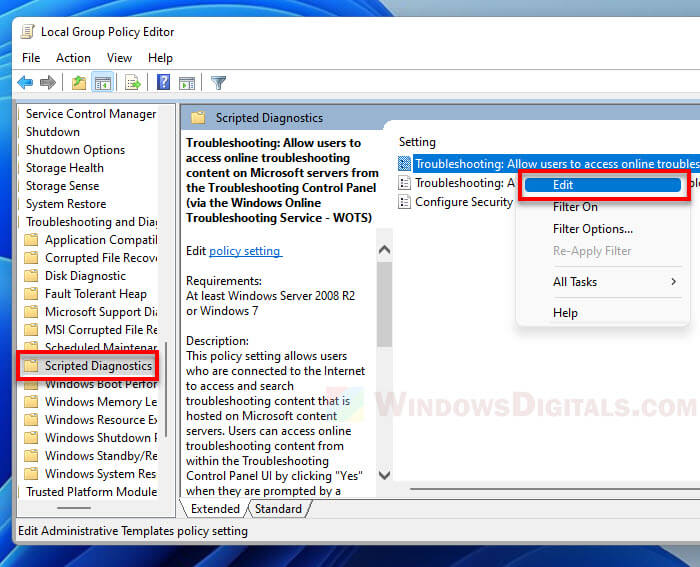
- In the policy window, select the “Enabled” radio button and click OK to save the changes.
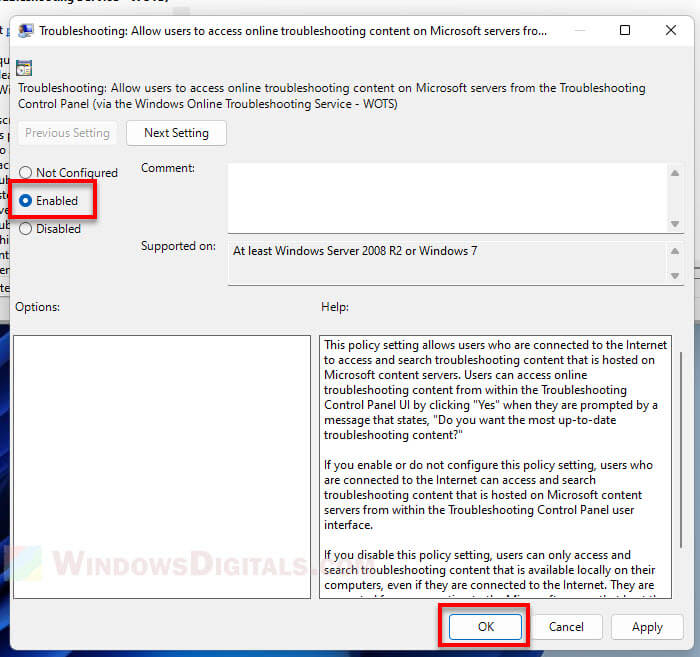
- Then, do the same for the second policy called “Troubleshooting: Allow users to access and run Troubleshooting Wizards“. Choose “Enabled” for the policy and click OK to save the changes.
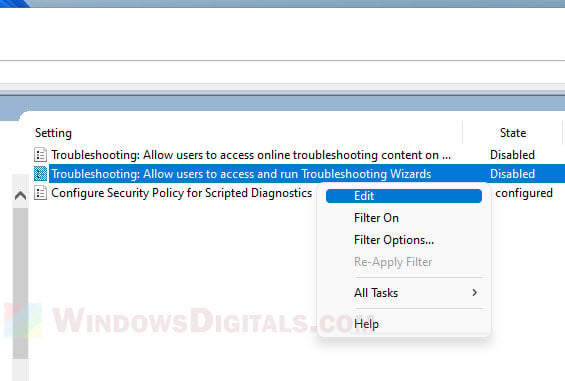
- Retry running the troubleshooter in question. The troubleshooter should now run properly.
Change a registry key via Registry Editor
Alternatively, you can also enable the troubleshooting in Windows 11 via Registry Editor. The instructions below will show you how to do so.
- Search for “regedit” via Start and open “Registry Editor” from the search result.

- In the Registry Editor window, navigate to the following registry key. Alternatively, you can copy the following path and paste it to the address bar in Registry Editor to go directly to the path.
Computer\HKEY_CURRENT_USER\Software\Microsoft\Windows\CurrentVersion\WinTrust\Trust Providers\Software Publishing
- Once you are in the registry folder, right-click “State” from the right pane and select Modify.
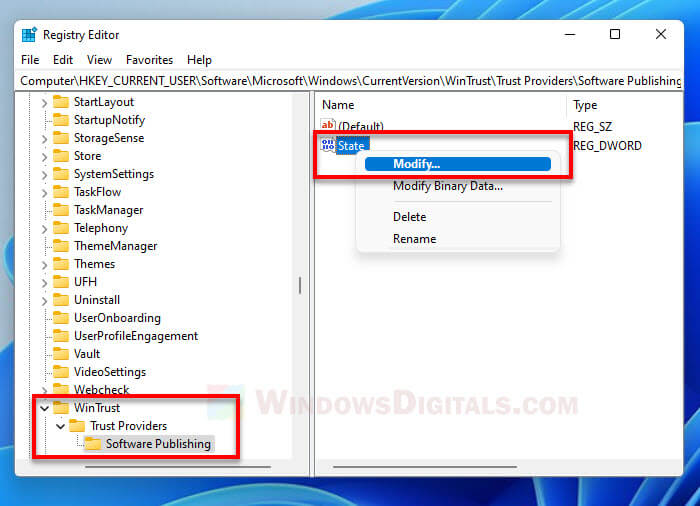
- In the “Value data” field, change the value to “23c00“.
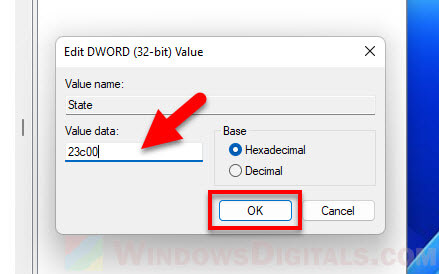
- Next, click OK to save the changes.
- Close Registry Editor and restart your PC for changes to take effect.
- After restarting your computer, try running the problem troubleshooter again. The troubleshooters should be able to run now.
Windows Online Troubleshooting Service is disabled
The error can also sometimes appear as “Windows Online Troubleshooting Service is disabled – Windows Online Troubleshooting Service is not enabled for this version of Windows”.
While most troubleshooters are enabled and usable in all versions of Windows 11, if you downloaded a specific troubleshooter that was made for a specific version of Windows, Windows may prompt the “Troubleshooting has been disabled by Group Policy” error message because the troubleshooter was not meant to be used in your Windows version.
Nevertheless, you can try enabling the troubleshooting policies in Windows 11 using one of the above methods to see if it helps to resolve the problem.