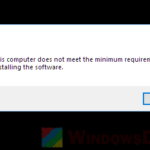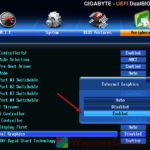If you’re working with Virtual Machines and are installing VMware Workstation for the first time on a computer, you might encounter a quite common error that says “This host supports Intel VT-x, but Intel VT-x is disabled” during the installation process or powering on a virtual machine.
You might see this message no matter what operating system you’re using on your computer or the virtual machine, like Windows 11, Windows 10, or older versions.For a quick answer, this error pops up when the Intel Virtualization Technology (VT-x) isn’t turned on in your computer, and your virtual machine needs it. In this guide, we’ll talk about why this error shows up, what Intel VT-x is, and how to switch it on in your computer.
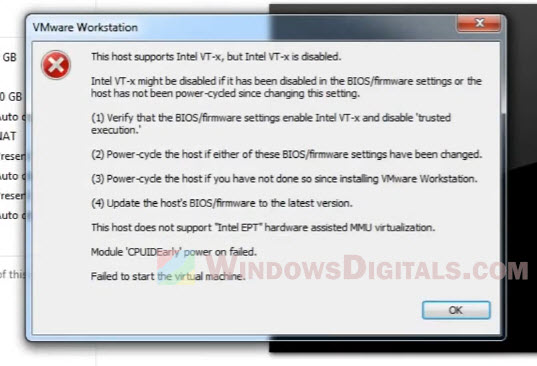
Page Contents
Why does the error occur?
Intel VT-x is a special tech inside your computer that lets you run several operating systems at the same time. It’s pretty important for running virtual machines because it creates a safe and separate space for each one to work in.
So, if Intel VT-x is turned off in your computer, you will likely see the error “This host supports Intel VT-x, but Intel VT-x is disabled” when installing VMware or starting a virtual machine. This happens because VMware needs to use the hardware virtualization technology to run the virtual machines that ask for it.
What is Intel VT-x?
Intel VT-x, or Virtualization Technology for Directed I/O, is made by Intel to let multiple operating systems run on one computer. Each virtual machine gets its own set of virtual hardware, thanks to this tech. It’s very important for running virtual machines and most new Intel processors support it.
Related read: How to Remote Desktop Over The Internet in Windows 11
How do I turn on Intel VT-x on the host computer?
You’ll need to get into the BIOS settings to enable the Intel Virtualization Technology option. Follow the steps below to do so.
- Restart your computer and press the key to go into the BIOS setup. This key is often F2, Del, or Esc, and you’ll see it on the screen when your computer starts.
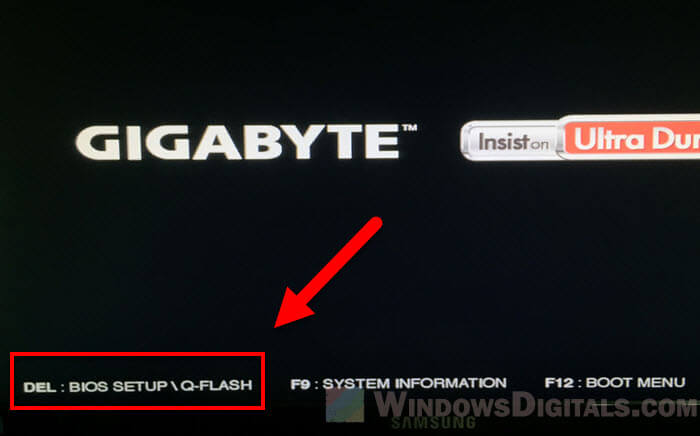
- Look for the Advanced, Security or Virtualization section in the BIOS. The name of this section might vary, so check your computer’s manual if you can’t find it.
- Find and turn on Intel VT-x or Intel Virtualization Technology.
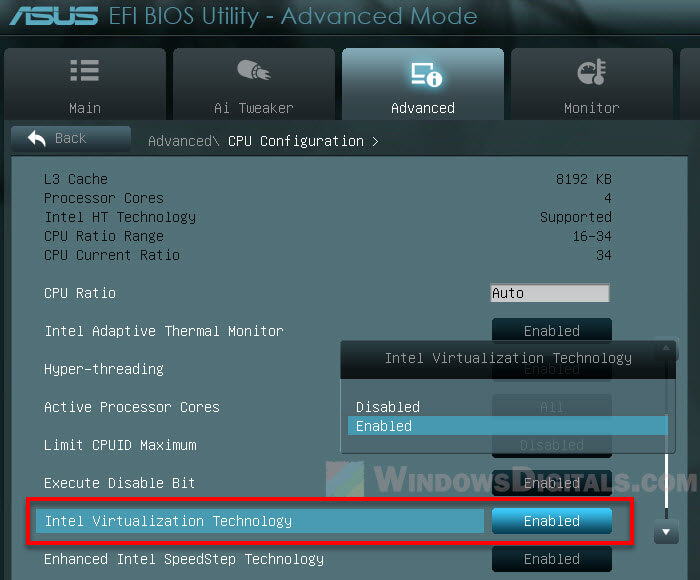
- Save your settings and exit the BIOS.
- Restart your computer and try running your virtual machine on VMware again.
The steps to enable Intel VT-x are pretty much the same across different operating systems like Windows 11 and Windows 10. They might slightly differ depending on your computer brand, like Lenovo or HP, but overall, they’re similar.
Warning: Be careful when changing settings in the BIOS. Do not touch any settings that you don’t need to change. Incorrect settings can cause serious issues to your computer. In some extreme cases, it might cause your computer to not start at all. If this happens, you’ll need to reset your BIOS to its default settings through the BIOS menu or manually clear the CMOS.
Can I use VMware without Virtualization?
Well, the short answer is yes. You do not actually need the virtualization technology, Intel or not, to run any virtual machines through VMware. However, know that you won’t be able to boot any virtual machines that were set up to require hardware virtualization in order to run.
For example, you will likely not be able to run 64-bit guest operating systems or use some specific features. If you’re running a 32-bit guest OS and don’t need those extra features, you can still use VMware without Intel VT-x. But if you can, it’s always better to have it for much faster and more stable VMs.
Why you should use Intel VT-x
- Intel VT-x basically allows virtual machines to use your computer’s hardware directly, making them perform better and faster than if they only simulated having their own hardware.
- Intel VT-x keeps each virtual machine in its own protected space. This can actually prevent bad software from one VM affecting your computer or other virtual machines.
- With Intel VT-x, you can run different operating systems and their applications regardless of your computer hardware. This is especially useful for businesses that need to run older software on new computers.
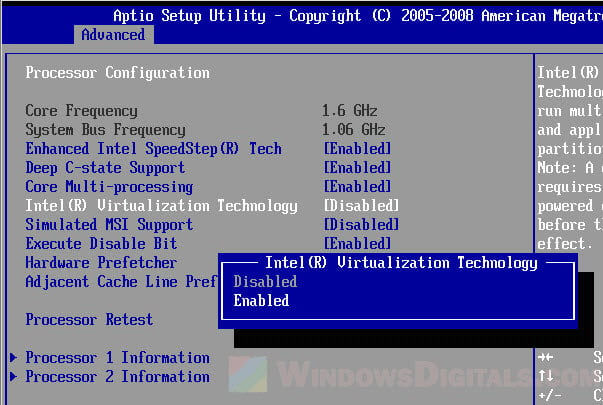
Some downsides of Intel VT-x
- As you may already know, not every computer can use Intel VT-x because it requires support from both the processor and motherboard.
- Some older computers do not support Intel VT-x because their BIOS settings don’t allow it.
- Although Intel VT-x adds a layer between the virtual machine and the physical hardware, this feature can actually sometimes slow things down a little bit or cause some unwanted issues.
Maybe update the BIOS
Well, if you do not see the Intel VT-x option in your BIOS settings, there is a chance that there might be an update that you need to install to reveal the option (if your motherboard does support it with a later BIOS version). Thus, try to check your motherboard’s manufacturer website for the latest BIOS and update it to see if the option appears. But, be aware when flashing the BIOS because doing so incorrectly can brick your computer entirely. Please only do this if you know what you’re doing.
Too long; didn’t read
In short, if you see the error “This host supports Intel VT-x, but Intel VT-x is disabled” when installing VMware or booting a VM through VMware, it just means that Intel VT-x is required and that it’s currently turned off on your computer. Enabling it via the BIOS should usually resolve the problem.
However, if your computer does not support Intel VT-x, you can still use VMware but you won’t be able to start any virtual machines that were originally created to use the virtualization technology.