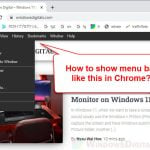Previously in Windows 10, you can add multiple toolbars to the taskbar and pin items on them for quick access. This feature is called Quick Launch Toolbar. It allows you to quickly navigate to items such as files, folders, shortcuts to apps, and even links to websites. I believe most would agree that the toolbar is a huge feature for convenience. Sadly, this feature is no longer available in Windows 11.
But fortunately, there is a very useful tool that is able to bring back the taskbar toolbar feature in Windows 11. This third party tool is called ExplorerPatcher. It is a community made tool that allows you to bring back some of the notable and classic Windows 10 features, such as start menu, taskbar, file explorer, etc. in Windows 11.
Suggested read: How to Ungroup Taskbar Items in Windows 11
This guide will show you how to use ExplorerPatcher to bring back the toolbar feature in Windows 11 taskbar, so that you can add toolbars to the taskbar and pin items on them again.
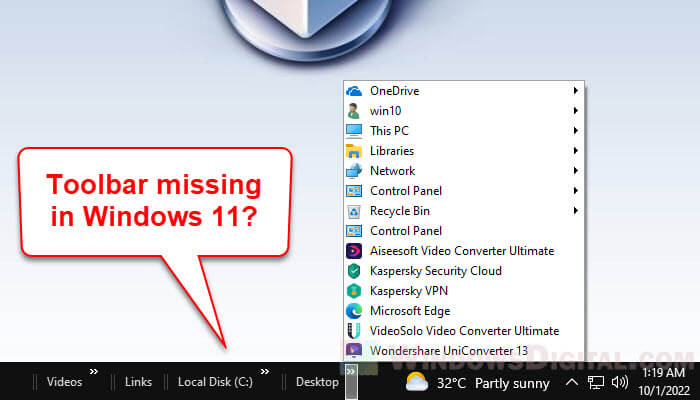
Page Contents
How to bring back taskbar toolbar in Windows 11
ExplorerPatcher is not just an alternative to Windows 10 taskbar toolbars in Windows 11. It is an all-in-one toolbox that can help you make Windows 11 look and feel like Windows 10. You will certainly find many of its other features to be surprisingly useful too if you prefer the classic elements in Windows 10 than the new ones in Windows 11.
Also see: How to Pin Folders to Taskbar in Windows 11
To bring back taskbar toolbar in Windows 11, follow the steps below.
- First, download ExplorerPatcher from the following page. If this is your first time downloading something from GitHub, on the Release page, click Assets in the latest release to expand it, and then click the ep_setup.exe to download the installer.
https://github.com/valinet/ExplorerPatcher/releases
- Next, run the installer to install the software. When you run the setup, Windows may prompt you with a warning that the installer is from an unknown publisher. To proceed, click “More info” and then select “Run anyway“.
- After installing the tool, to access its settings, right-click anywhere on the taskbar and select Properties.
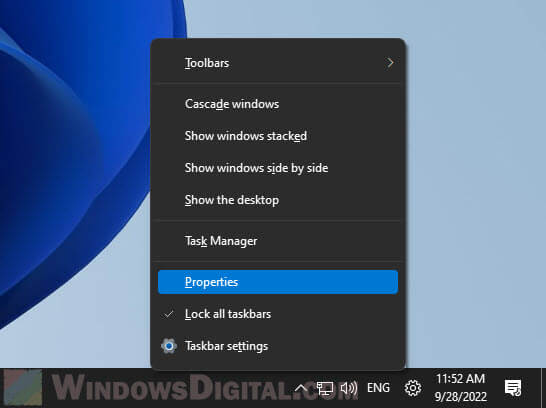
- This is the window where you can change various Windows 11 settings back to how it looks like in Windows 10. To bring back the classic taskbar toolbar feature in Windows 11, select Taskbar on the left pane. Then, click the Taskbar style and select Windows 10.
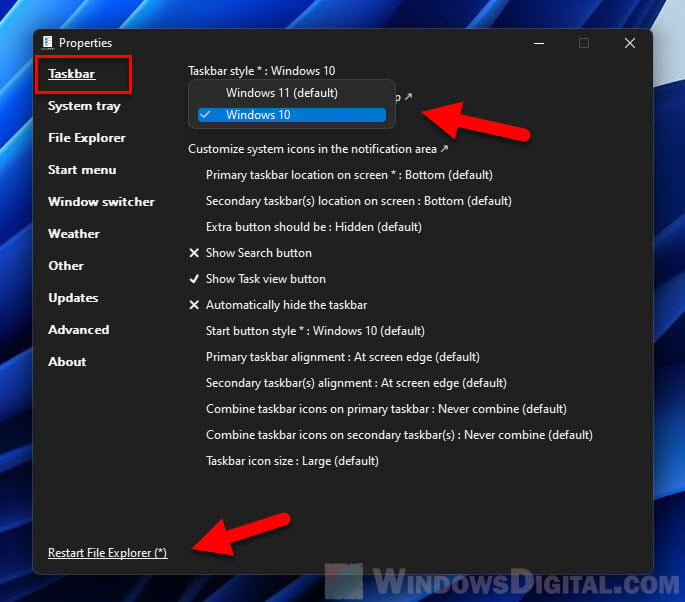
- Next, click Restart File Explorer for changes to take effect immediately.
Tip: You can also change various other settings for the taskbar such as ungrouping taskbar icons (never combine), the taskbar alignment (whether or not the icons should continue to be aligned to the center, or to the left like how it was in Windows 10), etc. You can also change other settings such as to show the Start menu in classic mode on Windows 11.
Add toolbar to taskbar in Windows 11
After changing the taskbar style from Windows 11 to Windows 10, you can add toolbars to the taskbar like how you would in Windows 10 – by right-clicking the taskbar and select Toolbars > New toolbar. Then, select the file, folder or app you want to add to the toolbar.
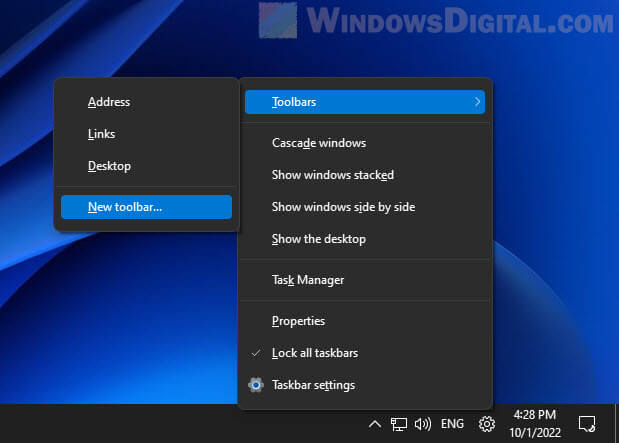
In addition, you can add any number of toolbars to the taskbar just like how you could in Windows 10. The screenshot below shows what it looks like to have the toolbars back on the taskbar in Windows 11.
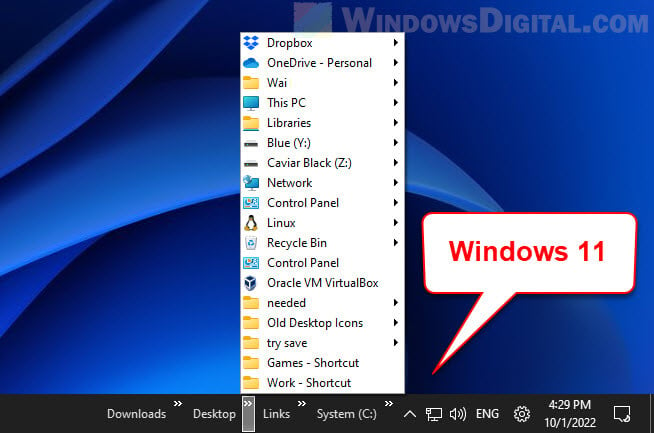
Until Microsoft decides to add the taskbar toolbars feature back to Windows 11, we can only rely on third party tools such as ExplorerPatcher to bring back the taskbar toolbar feature in Windows 11.
Read next: How to Change Taskbar Color to Any Color in Windows 11
Frequently Asked Questions
As there is no built-in method or registry tweak to get the toolbar back on Windows 11, you will need to use a third party tool such as ExplorerPatcher to bring back the classic toolbar in Windows 11 taskbar.
Unfortunately, no. The Taskbar Toolbars feature is no longer available in Windows 11. You can, however, use a third party software to bring back the taskbar toolbar feature in Windows 11.
You can get the classic taskbar back in Windows 11 by using a third party program such as ExplorerPatcher, which can turn your Windows 11 taskbar to that of Windows 10.