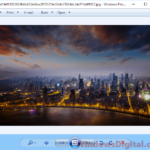If you notice that your taskbar is suddenly covering nearly half or more of your screen on the desktop in Windows 10 or 11 (the Windows 11 taskbar is not normally resizable though), it’s likely that it was resized by accident. This guide will show you how to quickly fix this and explain what could have happened.
Also see: Why is Bottom Half of My Monitor Screen Black?
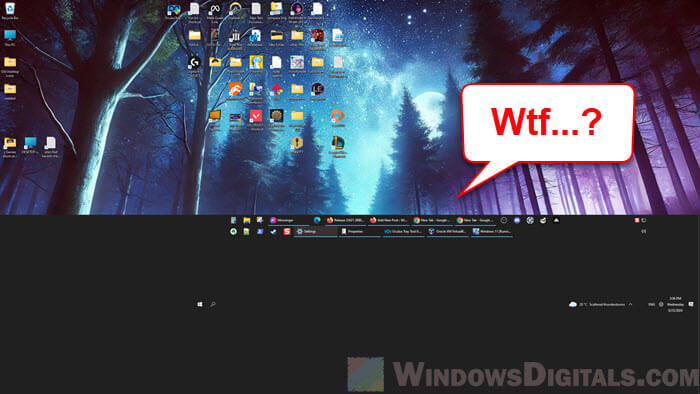
Page Contents
Just resize your taskbar back to its normal size
The reason that you’re seeing an enlarged taskbar that covers half your screen on Windows 11 or 10 is that you or an app may have intentionally or accidentally resized it. This can be caused by a misclick, often with the mouse, which causes the taskbar to expand. Many users don’t actually know that the taskbar can be resized and moved in a very flexible way.
To resize the taskbar back to its original size, simply point your mouse cursor to the very top of the taskbar until you see a two-sided arrow icon ↕ (vertical resize). Then, click and hold your left-click and drag it back down until it reverts to how it should be.
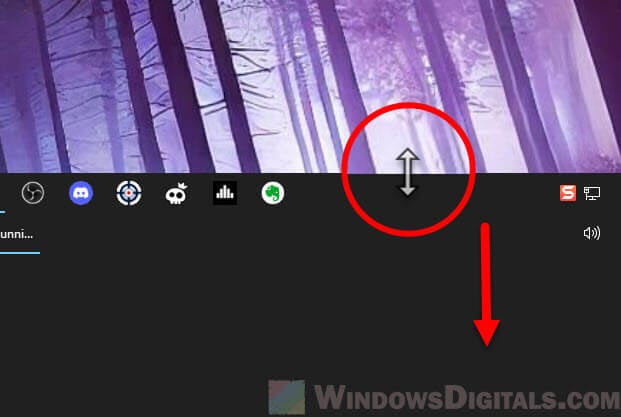
If you don’t see the two-sided arrow icon ↕ when you place the mouse cursor on the top of the taskbar, it’s most likely because the taskbar is locked. You will need to unlock it by right-clicking anywhere on the taskbar (preferably an empty area), and make sure “Lock the taskbar” is unchecked. Then, try resizing the taskbar again.
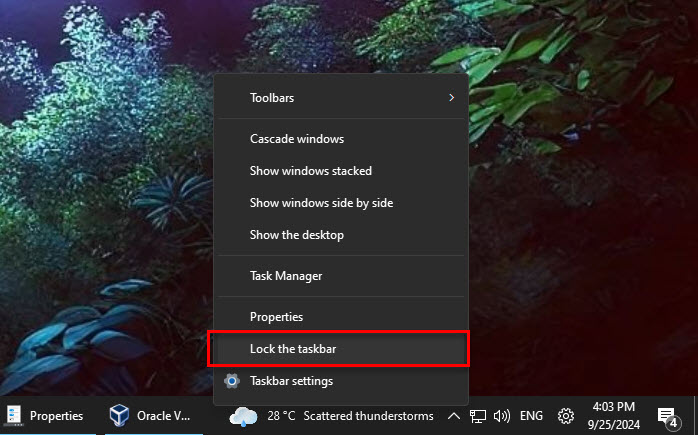
Related problem: Windows 11 Taskbar is Frozen (How to Fix)
Can’t resize or find the “Lock the taskbar” option
If you can’t resize the taskbar and the “lock the taskbar” option isn’t even there in the context menu when you right-click the taskbar, especially if you’re using Windows 11, it might mean that the change was made through registry. There is a registry value called “TaskbarSi” that can adjust the size of the taskbar. Check and see if this value exists, remove it if necessary or change its value back to normal.
- Go to Start menu, search for “regedit” and open Registry Editor.
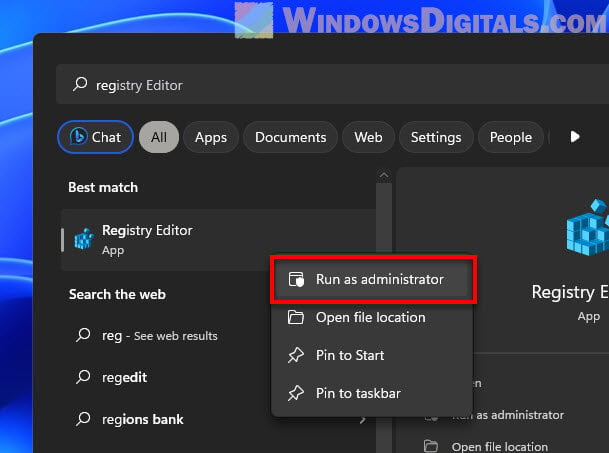
- In the registry editor window, copy and paste the following path to the address bar:
HKEY_CURRENT_USER\Software\Microsoft\Windows\CurrentVersion\Explorer\Advanced
- Look through the registry entries to see if the “TaskbarSi” entry exists. If it does exist, double-click to check if its value is set to something other than 0 (small), 1 (medium/default), or 2 (large), revert it to one of these values. You can also delete this entry so Windows will use the default value for the size of the taskbar.
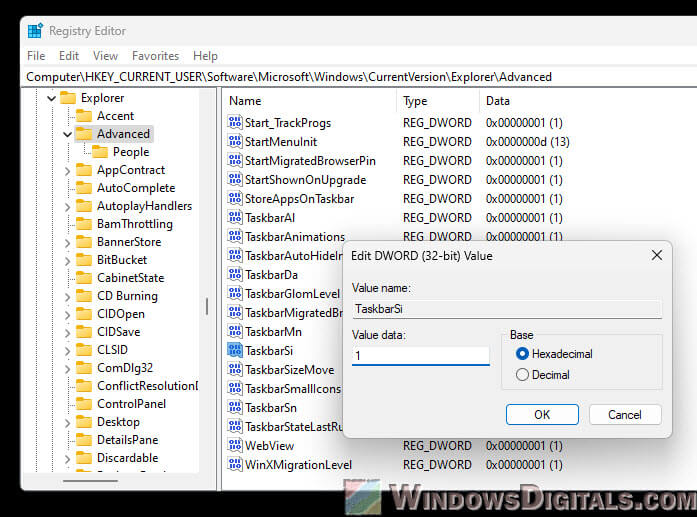
- If the “TaskbarSi” entry doesn’t exist in the said registry path, then your enlarged taskbar is not caused by this registry value.
Linked issue: Stuck on Desktop with No Icons and Empty Taskbar
Third-party software like ExplorerPatcher or Start11
If you’re using Windows 11, where the taskbar size is no longer adjustable, and the taskbar was abnormally resized anyway, it might be because you’ve previously installed a third-party customization tool like ExplorerPatcher or Start11. These programs allow you to change how the taskbar works, including its size and appearance, even when they are not normally adjustable. You can even change the Windows 11 taskbar to fully resemble that of Windows 10.
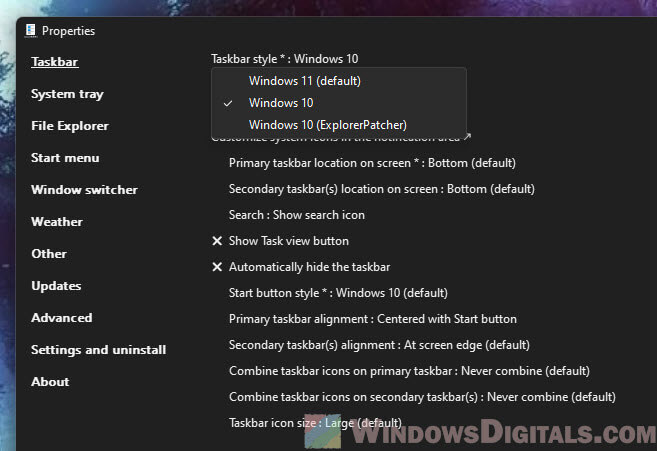
So, if you do have one of these tools installed and the taskbar customized, you might want to check the settings in these programs to resize the taskbar back to normal. You can try reverting the taskbar back to the default Windows 11 style, or simply uninstall the customization tool if you don’t really use it.
Pro tip: How to Ungroup Taskbar Items in Windows 11
Auto-hide taskbar isn’t working correctly
If you’ve enabled the auto-hide taskbar option and something interferes with how it works (e.g., running fullscreen apps, display glitches, etc.), it may cause the taskbar to appear oversized, cover part of your screen, or get stuck in an expanded state that cannot be resized.
Try disabling and re-enabling the auto-hide taskbar option to see if it fixes the issue.
- Right-click anywhere on the desktop and select “Personalize“.
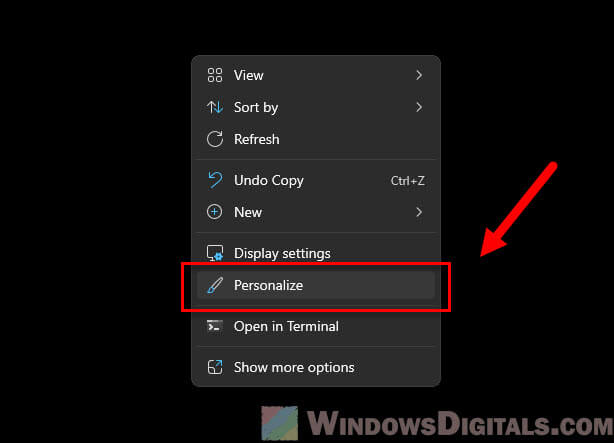
- In the Personalization settings window, select “Taskbar“.
- Next, expand “Taskbar behaviors“.
- Uncheck and then re-check the “Automatically hide the taskbar” option.
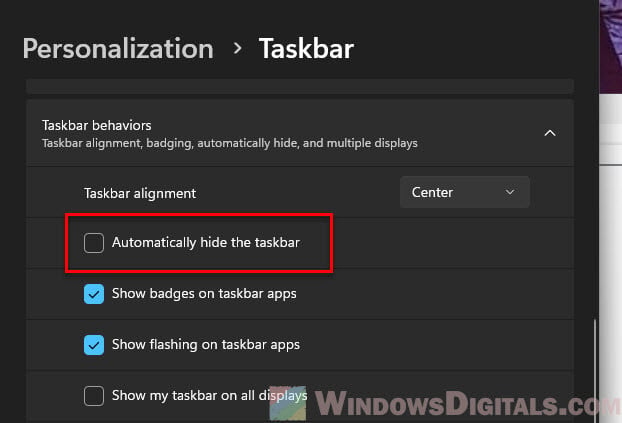
Might be useful: Taskbar toolbar missing in Windows 11, how to bring it back?
Restart explorer.exe or your PC
Sometimes, the weird expanded taskbar could be caused by some UI bugs. If you haven’t already done so, try doing a full restart of your PC. If you can’t restart your PC for some reason, you can try to restart only the Windows Explorer (explorer.exe) process. Follow the steps below to do so:
- Press Ctrl + Shift + Esc to open Task Manager.
- In the Processes tab, look for a process called “Windows Explorer” or “explorer.exe“. You can use the search bar to search for it.
- Right-click on “Windows Explorer” and select Restart.
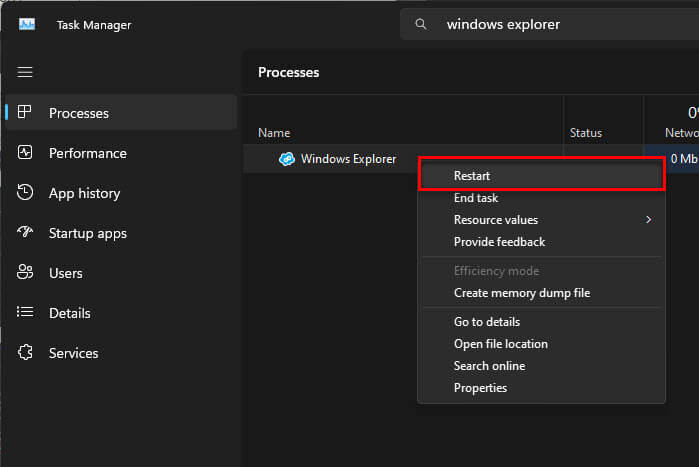
- The UI elements should disappear and reappear as they restart.
Restarting your PC or the Windows Explorer (explorer.exe) process can clear any glitches that may have happened in the current session of Windows Explorer. If the oversized taskbar is indeed caused by a UI glitch, restarting Windows Explorer should be able to fix it.