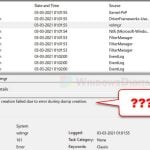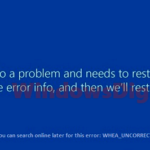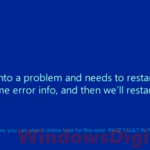The SYSTEM_THREAD_EXCEPTION_NOT_HANDLED is a STOP code of a blue screen of death (BSOD) error. You might typically see the blue screen as you start your PC, when launching a program like a game, or in the middle of a gaming session. It usually comes with a certain driver file name in SYS extension, such as nvlddmkm.sys, bcmwl63a.sys, ntfs.sys, atikmdag.sys, or dxgmms2.sys. In this guide, we will explain what this error actually means and how you can fix the problem.
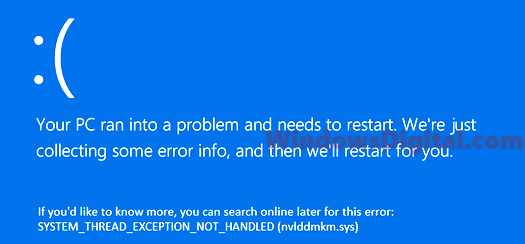
Update: Recently, a lot of users have been seeing the “SYSTEM THREAD EXCEPTION NOT HANDLED” blue screen error when playing Fortnite or Valorant. It seems to be caused by a graphics card driver that doesn’t work compatibly with the games right now. To fix this, try to update your graphics card driver to see if there is already a hotfix for this problem.
What does the “SYSTEM THREAD EXCEPTION NOT HANDLED” blue screen error mean?
This blue screen STOP error in Windows 10 and 11 usually points to a driver problem. When a driver is broken, outdated, not installed properly, or messed with by malware, it can cause the BSOD error.
If a hardware part is failing or is already broken, it can also cause the blue screen error when you start up your PC. If the error only happens when you start a program, it might mean that the hardware’s driver doesn’t work compatibly with the program or is corrupted.
Also see: How to Fix Blue Screen With Sad Face on Windows 10/11
How to fix the BSOD error on Windows 10 or 11?
To fix the error, we need to find out which driver is the problem and update or fix that driver. To figure out which driver it is, check the driver’s file name next to the STOP error “System Thread Exception Not Handled” on the blue screen. It usually ends with a .sys file extension.
This file name can help you pinpoint which driver is actually causing the problem. You can then update or fix the driver. For instance, here are some common driver files that cause the blue screen error in Windows 10 and 11:
- Nvlddmkm.sys – Nvidia Windows kernel mode driver which is linked to Nvidia graphics card’s driver.
- Bcmwl63a.sys – Broadcom 802.11 Network Adapter wireless driver developed by Broadcom Corporation for the Windows Operating System.
- Ntfs.sys – Windows NT Server developed by Microsoft for the Windows Operating System.
- Atikmdag.sys – ATI Radeon Family developed by AMD for Windows OS which is linked to ATI video card’s driver.
- Dxgmms2.sys – DirectX Graphics MMS associated with Windows 10 and 11 Operating System which is linked to DirectX drivers.
If you find a different SYS file with the System Thread Exception Not Handled BSOD error and you don’t know what it is for, search the full driver file name on Google to find out which part of your hardware uses the file as its driver. Then, you can fix the problem accordingly.
If no SYS file was shown in the blue screen error, try updating all major drivers like your display driver, network LAN or Wireless adapter driver, sound and audio driver to see if it solves the blue screen problem. You can also use repair tools like SFC and DISM via command prompt in Windows Recovery to fix the issue.
Linked issue: Windows 11/10 Computer Blue Screen When Idle (Fix)
Updating the problem driver
There are several ways to update a device driver in Windows 10 and 11. The best way is to find and download the latest driver from your hardware’s manufacturer websites, like the Nvidia video driver from nvidia.com. This makes sure you get the latest driver for your device.
Since most users can’t boot into Windows to update any driver, you can force your Windows 10 or 11 to start in safe mode, skipping the blue screen. See: How to enter safe mode in Windows 11/10 if your Windows is corrupted.
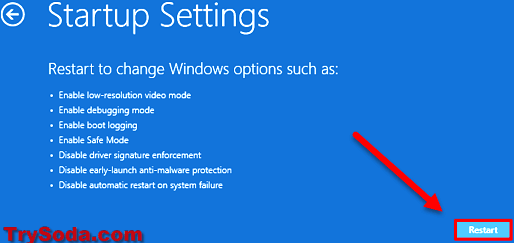
When you’re in Windows 10 or 11 safe mode, follow these steps to update a device driver through Device Manager:
- Go to the start menu.
- Search for Device Manager and open it.
- Find the driver that caused the error in the blue screen.
- If the problem is with your graphics driver, in Device Manager, open Display adapters.
- Right-click on your main graphics card and choose Update driver.
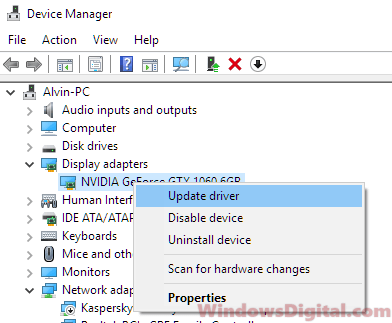
- Click Next to let Windows 10 or 11 automatically search for and install the right driver for your video card.
Alternatively, you can choose Uninstall driver when you right-click on your device to uninstall its driver. If the driver is wrong or broken from the start, uninstalling it can help fix the “System Thread Exception Not Handled” issue. On the next restart, Windows will automatically find and install the best matched driver for that device from Microsoft’s driver repository.
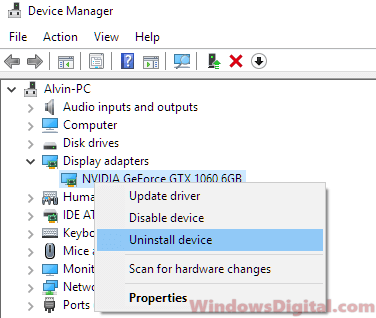
You can also use another computer to manually download the driver installer from the device’s manufacturer website. Then, transfer the installer to an external storage like a USB flash drive and open it on your problem computer while it’s in Safe Mode.
About “SYSTEM THREAD EXCEPTION NOT HANDLED” Ntfs.sys or Dxgmms2.sys
If you’re getting an error with a SYS file that doesn’t relate to any of your hardware, it might be tied to your Windows system files.
If you see Ntfs.sys, for example, it could be because of missing or corrupted system files, or even disk errors on your Windows system drive. Running SFC, DISM, and chkdsk scans might help fix the issue. Check this guide here: “How to Startup Repair Windows 10/11 using Command Prompt” to learn how to use these tools if you can’t boot into Windows.
If you’re dealing with the blue screen error with Dxgmms2.sys error instead, try running Windows Update to update DirectX 12 in Windows 10 or 11 safe mode.