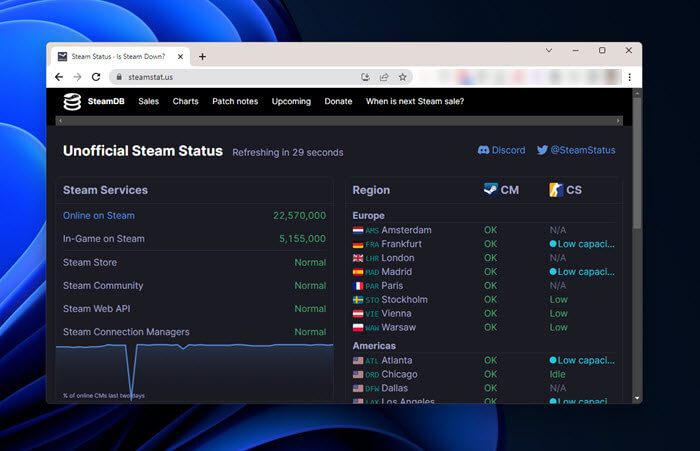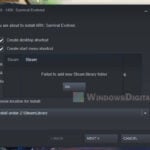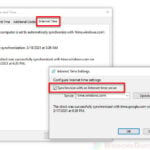Steam Cloud is a very useful feature on the Steam gaming platform. It lets you save your game data in the cloud, so you can pick up where you left off from any device, and don’t need to worry about ever losing your save files. But, sometimes syncing with Steam Cloud feels like it’s taking forever. This guide will talk about why this happens, how to fix it, and some tips to keep it from happening too often.
Also see: How to Allocate More RAM to a Game in Windows 11 or 10
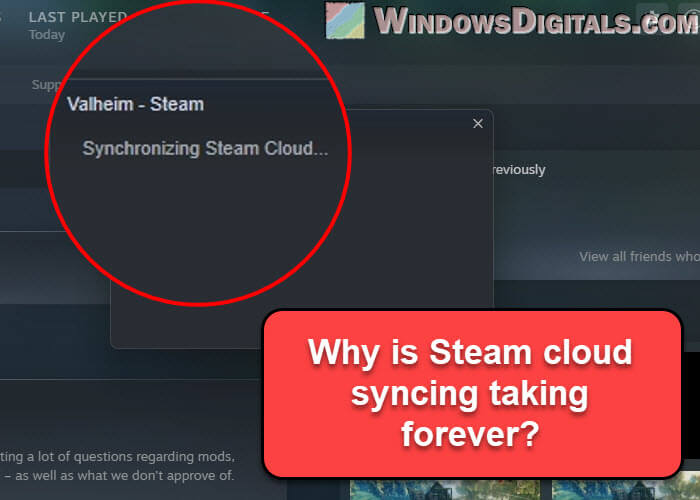
Page Contents
What is Steam Cloud Synchronization?
Steam Cloud lets you save your game data and settings on the cloud, keeping your game progress the same no matter where you play. After you’re done playing, Steam saves your new game data to the Cloud. This way, you can continue your game on any device, right where you left off. But sometimes, when you close or open a game on Steam, the sync process can feel extremely slow.
Related resource: How to Fix Game Stuttering on Windows 11
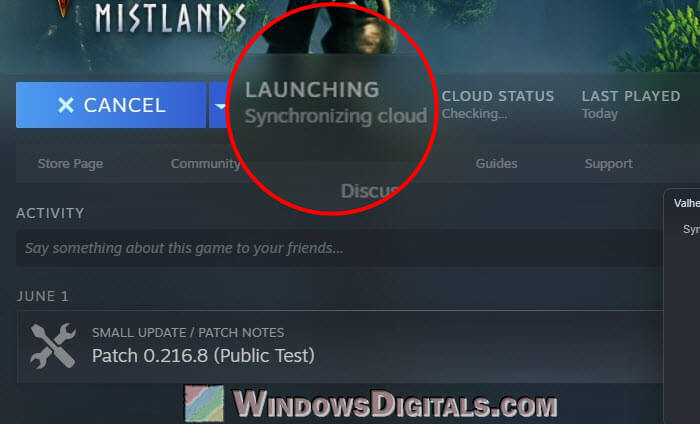
What causes slow syncing of Steam Cloud?
The following are some common reasons why the syncing process of Steam Cloud is sometimes very slow:
- A slow or wobbly internet connection can make syncing a slog. The faster your connection, the quicker your sync.
- Big game files can slow things down. Games with massive save files or loads of data will definitely take longer to sync.
- Errors on your local disk can also cause issues with Steam syncing. If your game files are on a hard drive that has issues like bad sectors or is not as fast as an SSD, syncing will be slow or even stuck.
- Sometimes it’s on Steam’s end. If their servers are having a tough time or are down, you will have problems syncing your game data.
Pro tip: How to Know Which App is Using The Internet in Windows 11
Solutions to Steam Cloud Sync taking forever
Checking your Internet connection
First off, see how your internet connection is doing. A quick speed test online can show if it’s what you should be getting or not. If it’s looking slow, try turning your router or modem off and on again. If that doesn’t help, you might need to call your Internet Service Provider (ISP) for help.
Linked issue: Ethernet Internet Speed Capped at 100 Mbps (Fix)
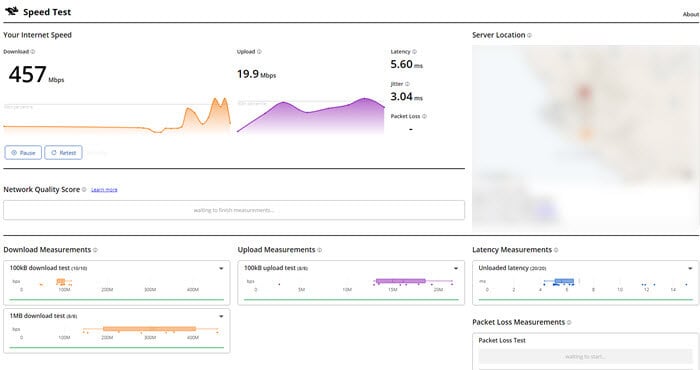
Disable and re-enable Steam Cloud Synchronization
Turning off and then turning back on Steam Cloud synchronization for your game might sometimes fix the issue. But, be careful, as you might lose any game progress that hasn’t synced up yet.
- Right-click the game in your Steam library and pick “Properties”.
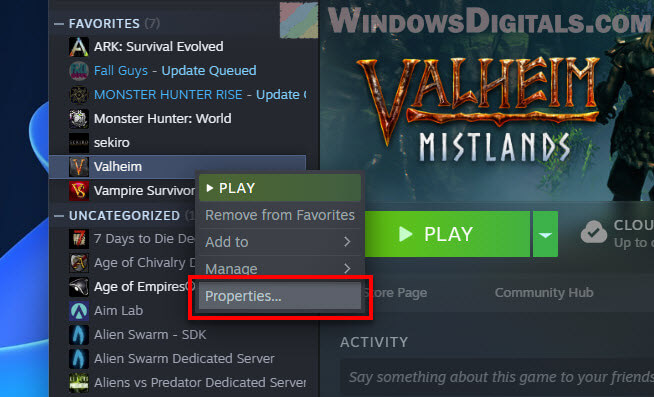
- Go to the “General” tab and uncheck the option “Keep games saves in the Steam Cloud for [game]”.
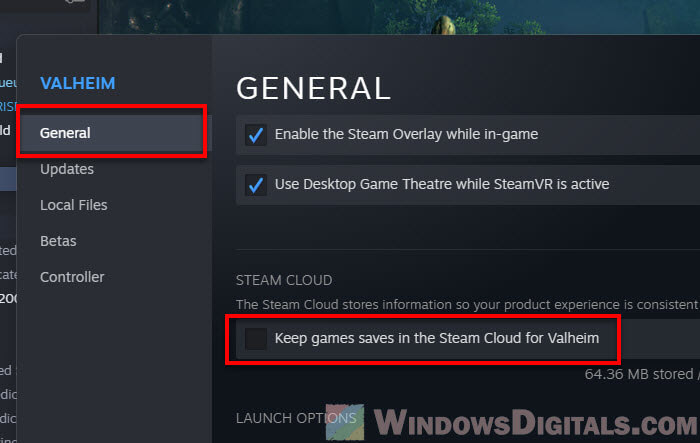
- Close and reopen Steam to apply the changes.
- Do the steps again, but check the box to turn syncing back on.
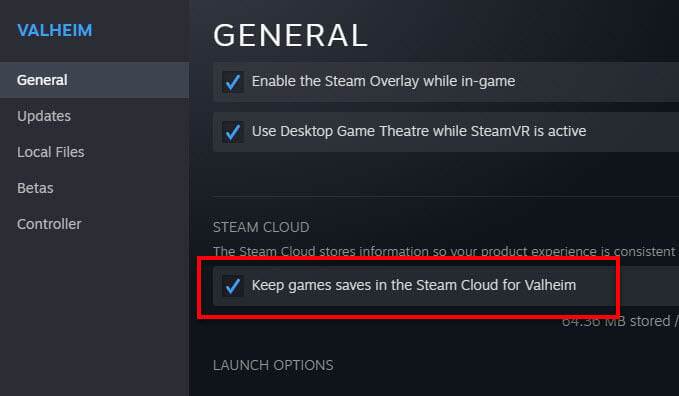
Similar problem: Game Keeps Compiling Shaders Every Time I Open It
Disabling Steam Cloud Synchronization entirely for a game
If you’re still having problems with a game’s sync, you might decide you don’t need to sync it to the Cloud at all. This means the game won’t try to sync, which should solve the delay when closing or opening a game. Just follow the same steps above but leave the sync option off.
But note that you won’t be able to get to your game data on other devices if it’s not synced to the Cloud. Make sure to save any important game files somewhere safe first before turning off the Steam Cloud synchronization, so you don’t lose any important game progress.
Verifying integrity of game files
If your game has missing or corrupted files, it can cause issues when syncing your save data onto the Cloud. Try to check your game files by verifying its integrity and see if it finds any problems.
- Go to your Steam Library.
- Right-click the problematic game and select “Properties”.
- In the “Local Files” tab, click “Verify Integrity of Game Files”.
- Steam will then check your game files and fix any issues it finds.
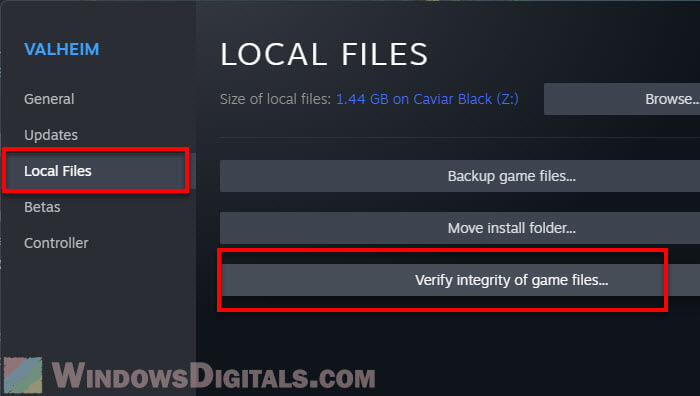
Check if Steam servers are down
Sometimes, the problem is out of your control. If Steam’s servers are busy or down, it can cause syncing delays. Check out websites like steamstat.us to see if there’s a widespread issue.